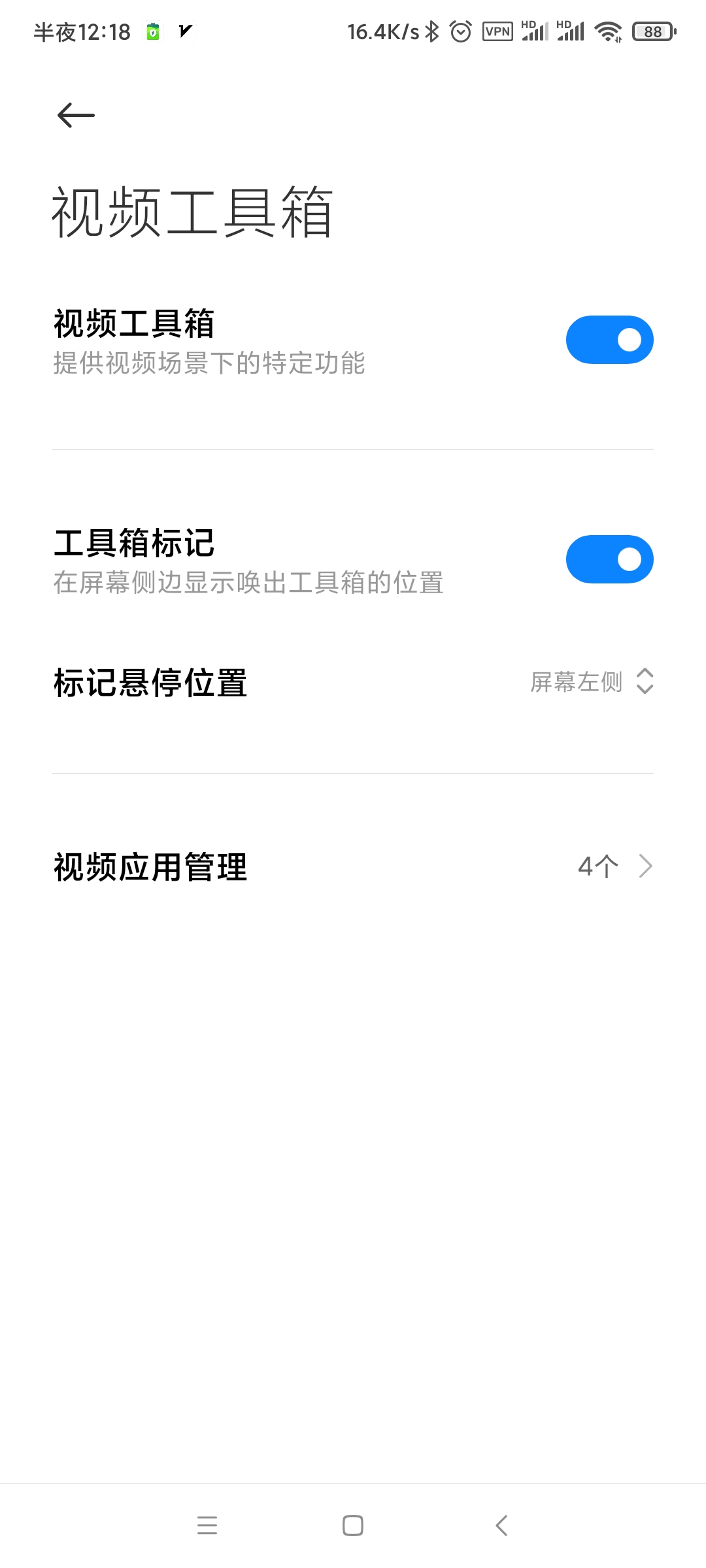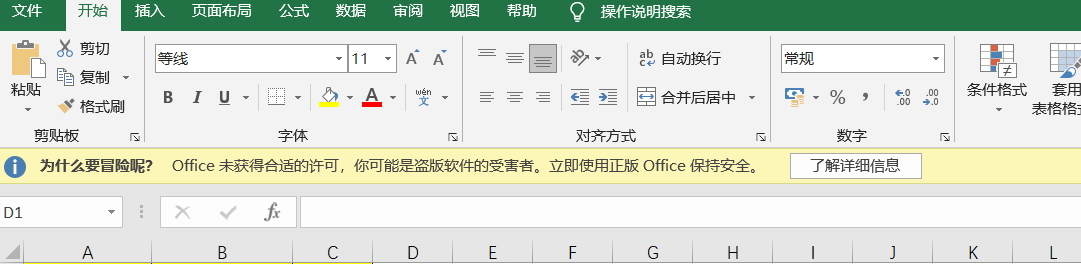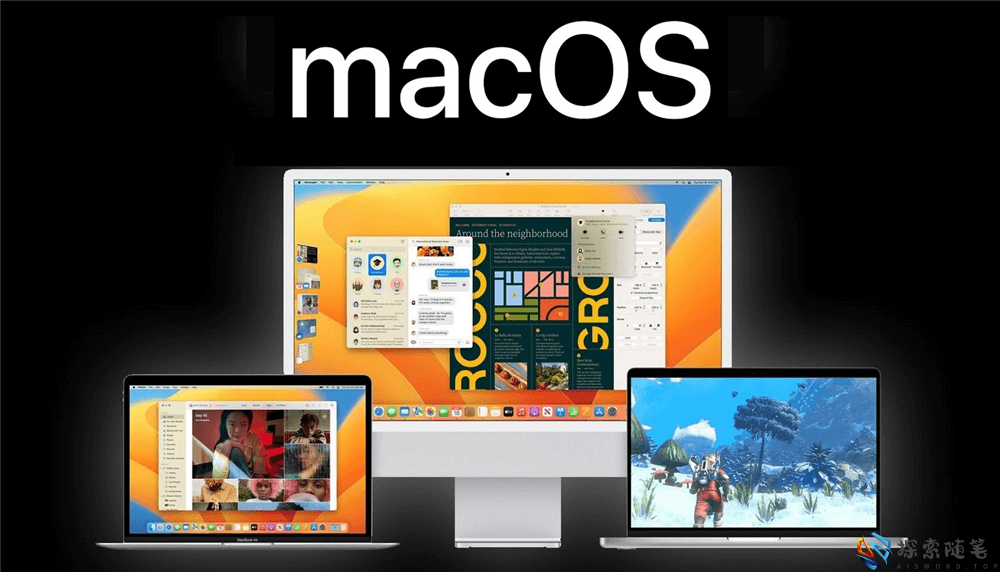
重要提示:
-
-
Command (或 Cmd) ⌘ -
Shift ⇧ -
Option (或 Alt) ⌥ -
Control (或 Ctrl) ⌃ -
Caps Lock ⇪ -
Fn(功能键) -
电源按钮 -
介质推出键 ⏏(部分旧 Mac 或键盘有)
-
-
列表虽力求全面,但仍可能无法覆盖所有特定应用或罕见场景的快捷键。
-
最权威和完整的列表请查阅 Apple 官方支持文档。
-
可以在
系统设置 > 键盘 > 键盘快捷键中查看和自定义许多快捷键。 -
应用菜单栏通常会显示命令对应的快捷键。
一、 核心编辑操作 (剪切、拷贝、粘贴、撤销、重做)
-
Command + X:剪切 (Cut) -
Command + C:拷贝 (Copy) -
Command + V:粘贴 (Paste) -
Command + A:全选 (Select All) -
Command + Z:撤销 (Undo) -
Shift + Command + Z:重做 (Redo)
二、 文本编辑与导航 (在多数文本输入区域有效)
-
Command + B:粗体 -
Command + I:斜体 -
Command + U:<u>下划线</u> -
Command + F:查找 (Find) -
Command + G:查找下一个 (Find Next) -
Shift + Command + G:查找上一个 (Find Previous) -
Fn + Delete:向前删除 (Forward Delete),在没有独立 Delete 键的键盘上等同于Del。 -
Control + D:向前删除。 -
Option + Delete:向左删除一个单词。 -
Control + H:向左删除一个字符 (同 Backspace)。 -
Control + K:删除从光标到行尾或段落尾的文本。 -
Command + 左箭头:将光标移至当前行的行首。 -
Command + 右箭头:将光标移至当前行的行尾。 -
Option + 左箭头:将光标向左移动一个单词。 -
Option + 右箭头:将光标向右移动一个单词。 -
Command + 上箭头:将光标移至文稿开头。 -
Command + 下箭头:将光标移至文稿末尾。 -
Option + 上箭头:将光标移至上一段落的开头。 -
Option + 下箭头:将光标移至下一段落的末尾。 -
Shift+ (上述任一光标移动快捷键):选中从原位置到新位置之间的文本。例如Shift + Command + 左箭头会选中从当前光标到行首的文本。 -
Control + A:移至行或段落的开头。 -
Control + E:移至行或段落的末尾。 -
Control + P:上移一行。 -
Control + N:下移一行。 -
Control + B:后移一个字符。 -
Control + F:前移一个字符。 -
Control + L:将光标或所选内容置于窗口中央。 -
Command + {:左对齐。 -
Command + }:右对齐。 -
Shift + Command + |:居中对齐。 -
Option + Command + F:前往搜索栏。 -
Option + Command + T:显示或隐藏工具栏。 -
Option + Command + C:拷贝样式。 -
Option + Command + V:粘贴样式。 -
Shift + Option + Command + V:粘贴并匹配样式。 -
Control + Command + 空格键:显示字符检视器 (Emoji 和符号)。
三、 系统与 App 管理
-
Command + 空格键:聚焦搜索 (Spotlight)。 -
Option + Command + 空格键:打开聚焦搜索的 Finder 搜索窗口。 -
Command + Tab:切换到下一个最近使用的 App。 -
Shift + Command + Tab:切换到上一个最近使用的 App。 -
Command +` (反引号,Tab 上方的键):在当前 App 的窗口之间切换。 -
Shift + Command +`:在当前 App 的窗口之间反向切换。 -
Option + Command + Esc:打开“强制退出”窗口。 -
长按 Command + Option + Shift + Esc(约 3 秒):强制退出最前面的 App (慎用)。 -
Command + H:隐藏当前 App 的窗口。 -
Option + Command + H:隐藏其他所有 App 的窗口。 -
Command + M:最小化当前窗口到程序坞。 -
Option + Command + M:最小化当前 App 的所有窗口。 -
Command + Q:退出当前 App。 -
Shift + Command + Q:退出登录当前用户 (会提示确认)。 -
Option + Shift + Command + Q:立即退出登录当前用户 (不提示)。 -
Control + Command + Q:锁定屏幕。 -
电源按钮(短按):如果 Mac 支持,通常是让显示器睡眠或显示关机/重启/睡眠选项。 -
Control + 电源按钮或Control + 介质推出键 ⏏:显示关机/重启/睡眠对话框。 -
Control + Shift + 电源按钮或Control + Shift + 介质推出键 ⏏:仅让显示器睡眠。 -
Control + Command + 电源按钮:强制重启 Mac (不保存未存盘文稿)。 -
Control + Option + Command + 电源按钮或Control + Option + Command + 介质推出键 ⏏:退出所有 App 并关闭 Mac (会提示保存更改)。 -
长按电源按钮:强制关机。 -
Shift + Command + /:打开当前 App 的“帮助”菜单,并可以搜索菜单项。 -
Command + ,(逗号):打开当前 App 的偏好设置/设置。
四、 访达 (Finder) 操作
-
基本操作
-
Command + N:新建 Finder 窗口。 -
Shift + Command + N:新建文件夹。 -
Command + I:显示简介。 -
Option + Command + I:显示多个项目的“概要简介”窗口。 -
Command + D:复制所选项。 -
Command + E:推出磁盘或宗卷。 -
空格键:快速查看 (Quick Look)。 -
Command + Y:以全屏方式快速查看。 -
Command + Delete:移到废纸篓。 -
Shift + Command + Delete:清空废纸篓 (有确认)。 -
Option + Shift + Command + Delete:强制清空废纸篓 (无确认)。 -
Command + L:为所选项制作替身 (Alias)。 -
Option + Command + 拖移项目:制作替身。 -
Control + Command + A:将所选项目整理到新文件夹。 -
Command + C然后Option + Command + V:移动文件 (剪切粘贴)。
-
-
导航 (Go Menu)
-
Command + [:后退。 -
Command + ]:前进。 -
Command + 上箭头:打开上层文件夹。 -
Command + 下箭头:打开所选项 (文件或文件夹)。 -
Shift + Command + C:前往“电脑” (Computer)。 -
Shift + Command + D:前往“桌面” (Desktop)。 -
Shift + Command + F:前往“最近项目” (Recents)。 -
Shift + Command + G:前往文件夹 (Go to Folder)。 -
Shift + Command + H:前往个人(用户)文件夹 (Home)。 -
Shift + Command + I:前往 iCloud Drive。 -
Shift + Command + K:前往“网络” (Network)。 -
Shift + Command + O:前往“文稿” (Documents)。 -
Shift + Command + R:前往“隔空投送” (AirDrop)。 -
Shift + Command + U:前往“实用工具” (Utilities)。 -
Option + Command + L:前往“下载” (Downloads)。 -
Option + Command + P:显示/隐藏路径栏。 -
Command + /:显示/隐藏状态栏。
-
-
视图 (View Menu)
-
Command + 1:图标视图。 -
Command + 2:列表视图。 -
Command + 3:分栏视图。 -
Command + 4:画廊视图。 -
Command + J:显示“查看选项”。 -
Control + Command + T:将所选项添加到边栏 (macOS Sierra 及之后)。 -
Shift + Command + T:显示或隐藏标签页栏 (当只有一个标签页时)。 -
Option + Command + S:显示或隐藏边栏。
-
-
其他
-
按住 Option 键点按开合三角:在列表视图中打开文件夹及其所有子文件夹。 -
Command + 点按窗口标题:查看包含当前窗口文件夹的路径。
-
五、 窗口与 Mission Control
-
Control + 上箭头(或F3, 可能需按Fn):打开 Mission Control。 -
Control + 下箭头(或Fn + F3配置):显示当前 App 的所有窗口 (App Exposé)。 -
Command + Mission Control 键(或F11, 可能需按Fn):显示桌面。 -
Control + Command + F:进入或退出全屏模式 (如果 App 支持)。 -
Command + Tab(按住Command不放,再按Tab或~切换,按H隐藏,按Q退出)。
六、 屏幕截图
-
Shift + Command + 3:截取整个屏幕。 -
Shift + Command + 4:截取所选区域 (光标变十字线)。-
在拖动时按
空格键:移动所选区域。 -
在拖动时按
Shift:限制为水平或垂直拖动。 -
在拖动时按
Option:从中心开始选择区域。
-
-
Shift + Command + 4然后空格键:截取指定窗口或菜单 (光标变相机)。-
点按窗口/菜单截图,点按时按住
Option可以去除窗口阴影。
-
-
Shift + Command + 5:打开截图和屏幕录制工具栏。 -
Shift + Command + 6:(如有 Touch Bar) 截取 Touch Bar。 -
加按
Control键:将截图复制到剪贴板而不是保存为文件 (例如Control + Shift + Command + 3)。
七、 程序坞 (Dock) 交互
-
Control + Shift + Command + T:将选定的 Finder 项目添加到程序坞 (macOS Sierra 及更新版本)。 -
Control + 点按或右键点按Dock 图标:显示应用的快捷菜单。 -
Option + 点按Dock 图标 (切换时):切换到该 App 并隐藏当前 App。 -
Command + 点按Dock 图标:在 Finder 中显示该 App 或文件的位置。 -
Command + Option + 点按Dock 图标:切换到该 App 并隐藏所有其他 App。 -
Command + Option + D:显示或隐藏程序坞。
八、 启动快捷键 (开机时立即按住)
-
Option (⌥):启动管理器 (选择启动磁盘)。 -
Command (⌘) + R:macOS 恢复模式。 -
Option + Command + R:通过互联网从 macOS 恢复模式启动 (最新兼容版本)。 -
Shift + Option + Command + R:通过互联网从 macOS 恢复模式启动 (原始或最接近的可用版本)。 -
Shift (⇧):安全模式启动。 -
D:Apple 诊断 (硬件检测)。 -
Option + D:通过互联网启动 Apple 诊断。 -
N:从 NetBoot 服务器启动 (如果可用)。 -
Option + N:使用默认启动映像从 NetBoot 服务器启动。 -
Command + S:单用户模式启动 (命令行)。 -
T:目标磁盘模式 (Target Disk Mode,通过雷雳/USB 连接另一台 Mac)。 -
Command + V:详细模式启动 (Verbose Mode,显示启动日志)。 -
Option + Command + P + R:重置 NVRAM/PRAM (听到第二次启动声后松开)。
九、 辅助功能快捷键 (部分需要先在“系统设置 > 辅助功能”中启用)
-
Command + F5或Fn + Command + F5:打开或关闭“旁白”(VoiceOver)。 -
Control + Option + F8(当 VoiceOver 打开时):打开“旁白实用工具”。 -
Option + Command + 8或Fn + Option + Command + 8:打开或关闭“缩放”(Zoom)。 -
Option + Command + =:放大。 -
Option + Command + -:缩小。 -
Control + Option + Command + 8:反转颜色 (Classic Invert)。 -
Control + Option + Command + ,(逗号):降低对比度。 -
Control + Option + Command + .(句点):提高对比度。 -
(可能需要启用)
按五次 Option 键:打开或关闭鼠标键。 -
(可能需要启用)
按五次 Command 键:打开或关闭粘滞键。 -
检查
系统设置 > 辅助功能