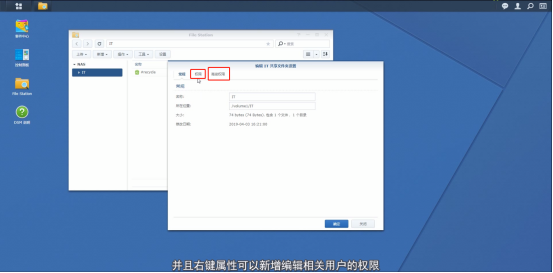群晖 Synology 是 NAS网络存储服务器,虽然它的操作大部分都跟 Windows 差不多,但是还是有些许不同。今天我们就来学习学习如何创建群晖 Synology NAS网络存储服务器的共享文件夹。共享文件夹,可以理解为在 Windows 上的 C 、D、E盘或者是盘中的根目录。由于群晖 Synology NAS网络存储服务器的基础根目录下的文件夹是共享文件夹,所以必须创建这个,才能分门别类的存储数据或者区分不同的用户使用不同的文件夹。如果觉得看视频麻烦的可以看后面的图文教程。
打开”控制面板”的“共享文件夹”,点击“新增”

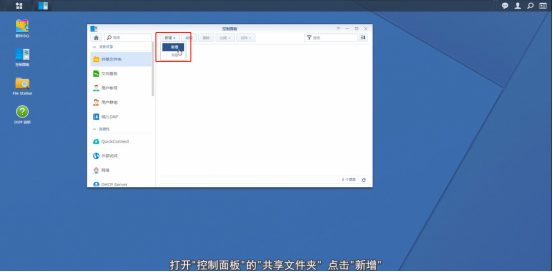
创建一个命名为“IT”的共享文件夹
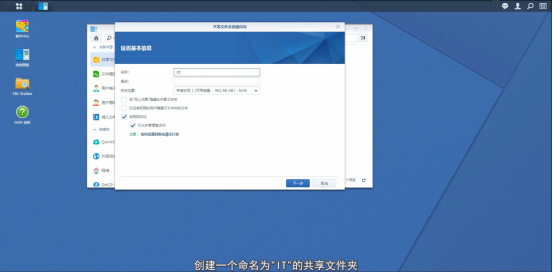
描述可以选择填写这个文件夹的描述。
所在位置,选择你想创建共享文件夹所在的存储空间,如果只有一个存储空间就不用选择。
在“网上邻居”隐藏共享文件夹,勾选之后可以让该共享文件夹不在 Windows 文件资源管理器的“网络”下出现。
对没有权限的用户隐藏子文件夹和文件,勾选后如果没有读取权限的用户试图通过 Windows 文件共享协议来访问共享文件夹,该用户将无法看到共享文件夹的子文件夹和文件。可以避免用户连接到 Windows 共享后看到大量文件夹和子文件夹时,又无法打开以为出错了。
启用回收站,勾选后当共享文件夹的文件被删除后会移动到名为“#recycle”文件夹中。同时勾选只允许管理者访问,即只有属于 Administrators 群晖的用户才可以访问这个文件夹。
下一步,进入群晖共享文件夹创建向导的加密选项卡
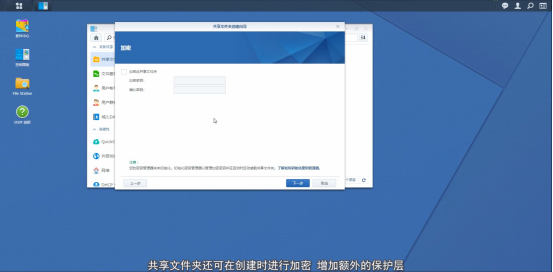
可以给共享文件夹进行加密设置,让文件夹多一层密钥验证。共享文件夹加密后,没有加密密钥的用户将无法访问或者修改加密的数据。
AES 256位加密机制通过封锁所有未经授权的访问尝试来保护数据。虽然安全性提高了,但是共享文件夹在进行加密之后,用户对于共享文件夹里的数据访问的速率会有所降低。
下一步,进入群晖共享文件夹创建向导的配置高级设置选项卡
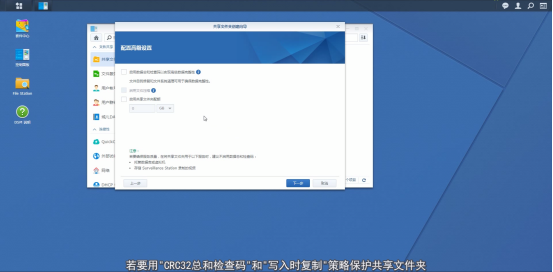
若要用“ CRC32 总和检查码”和“写入时复制”策略保护共享文件夹,可以勾选“启用数据总和检查码”以实现高级数据完整性。“写入时复制”有助于提高异常系统关机时的数据一致性。
勾选启用文件压缩,即在创建的共享文件夹中的数据将被 Btrfs 文件系统自动压缩以节省存储空间。当数据被检索以供使用时,数据将被自动解压缩。压缩率根据数据类型不同有所不同,文本文件的压缩比例最高,多媒体文件(图像、音乐或者视频)压缩率没那么高,因为这些文件在输出的时候已经被软件自动压缩了。PS:此选项只有当你在 Btrfs 卷中创建共享文件夹或高级数据完整性保护启用后可用。一旦共享文件夹创建后“启用数据总和检查码”和“启用文件压缩”这两项将无法修改。
启用共享文件夹配额,勾选之后会按照设置指定共享文件夹的最大容量。
下一步,进入群晖共享文件夹创建向导确认设置选项卡应用即可。
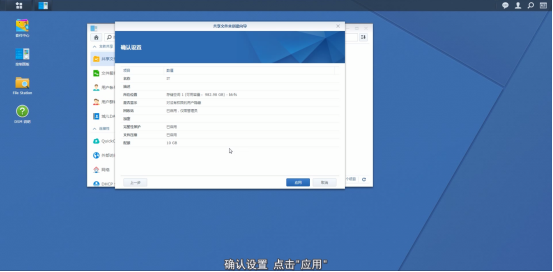
下一步编辑“IT”共享文件夹设置
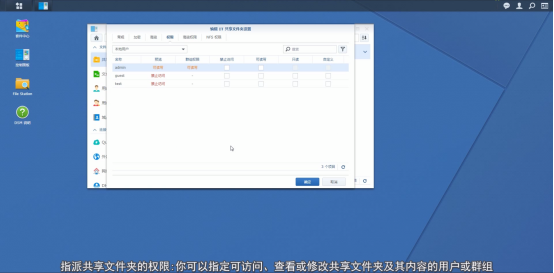
可以指定不同的用户对于共享文件夹的访问、可读写、只读、自定义等权限。每个用户或者群组都可以自定义共享文件夹以及单个文件和子文件夹的访问权限。
可读写:用户或群组可以访问并变更此共享文件夹中的文件及子文件夹。
只读:用户或者群组可以访问此共享文件夹中的文件及子文件夹,不能写入或者删除。
禁止访问:用户或者群组无法访问此共享文件夹
除开上面的权限,还可以自定义设置权限。
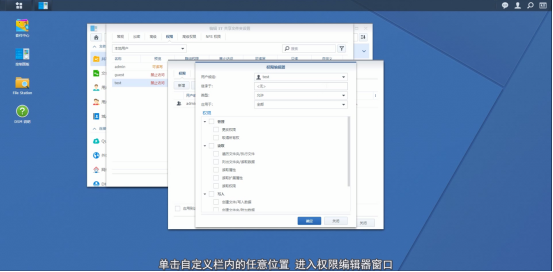
可以根据用户或者组来设定权限。
继承于,可以了解该权限是继承自父文件夹或显示权限。
类型,允许或者拒绝。可以对用户或者组设定允许权限或者拒绝给予某些权限。
应用于,可以把权限设置应用于该文件夹的子文件夹、子文件或者所有。
下一步,“IT”共享文件夹高级权限设置选项卡
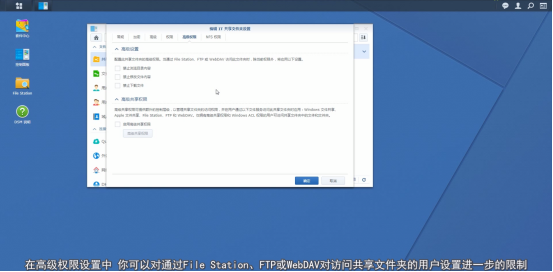
在高级权限设置中可以通过对 File Station、FTP 或 WebDAV 对访问共享文件夹的用户设置进一步的限制。
禁止浏览目录内容:启用此选项卡可限制用户查看共享文件夹中的内容。
禁止修改文件内容:启用此选项可限制用户移动、删除或者修改共享文件夹中的文件。用户仍可以查看、下载、上传、复制或者解压缩共享文件夹中的内容。
禁止下载文件:启用此选项卡可以限制用户下载共享文件夹中的内容。
高级共享权限提供了一个额外的控制层,管理共享文件夹的访问权限。启用后,只有当用户或组被授予高级共享权限以及 Windows ACL 权限(位于共享文件夹>编辑>权限)后,用户或者组才可查看或修改共享文件夹的内容。
这样一个共享文件夹就创建完成了。打开 File Station 就可看到刚才创建的共享文件夹。
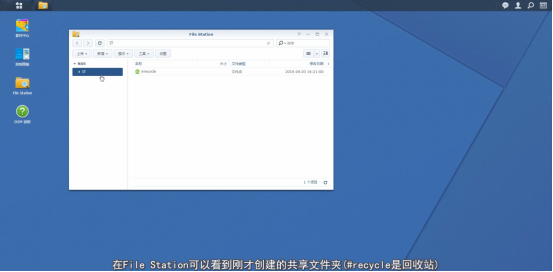
如果前面权限或者有其他相关设置没有完善,后期可在这右键打开共享文件夹的属性进行修改。