群晖NAS 天翼云盘 使用方法
群晖NAS如何使用天翼云盘下载、上传,本文中给出一个简单的方法。
首先感谢tickstep/cloudpan189-go 作者开发的天翼云盘命令行工具,为开源作者点赞。
这是一个基于Go语言的天翼云盘命令行客户端软件。
Github地址:
tickstep/cloudpan189-go: 天翼云盘命令行客户端(CLI),基于GO语言实现 (github.com)
使用思路:
首先的原则是不污染NAS自身系统,因此本文中给出的方案使用Docker运行CentOS方式,通过cloudpab189-go客户端进行下载。
具体操作如下:
① 登录群晖DSM,打开套件中心,搜索docker,并安装docker。
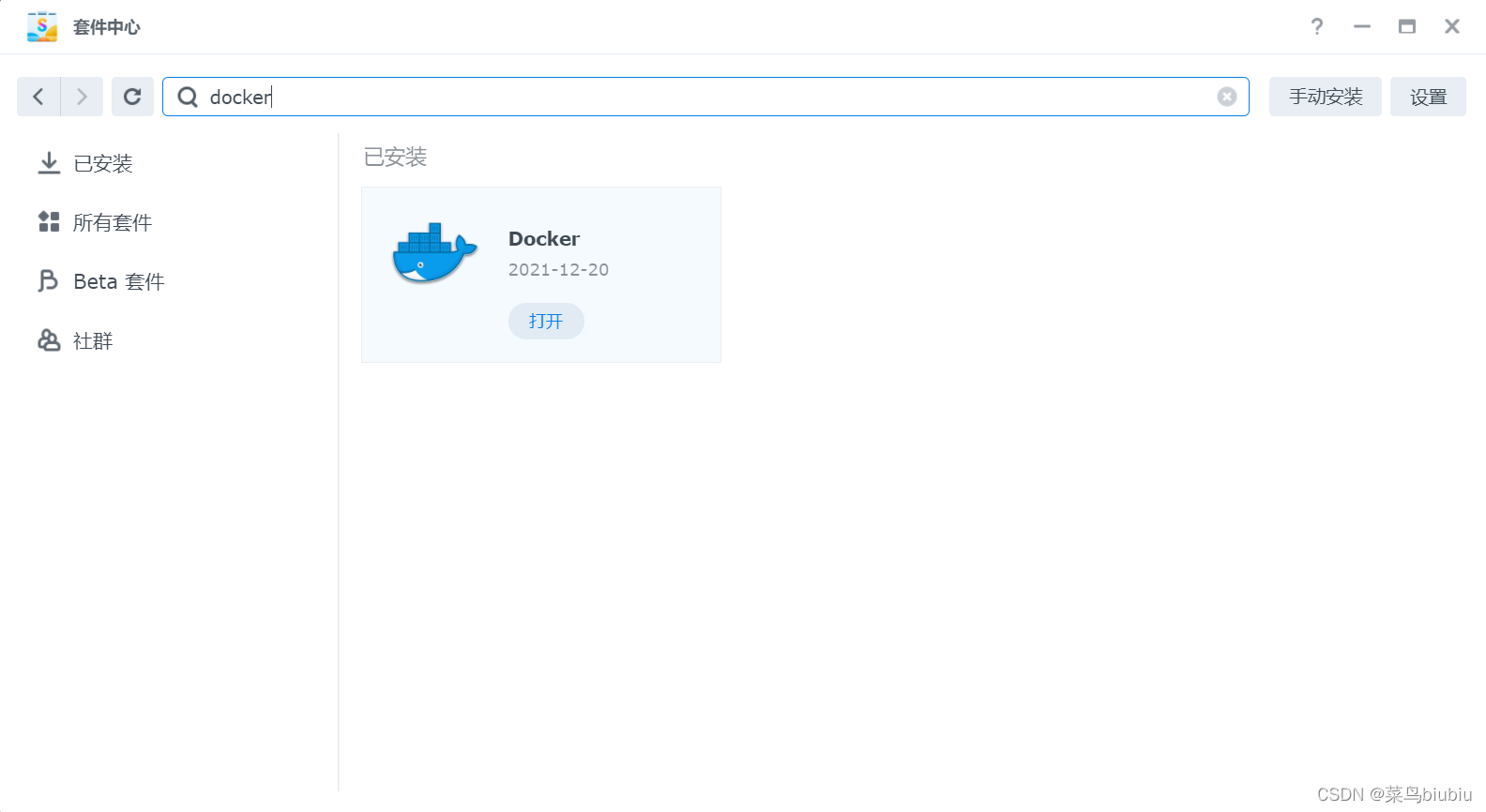
②打开docker,在“注册表”中搜索centos,找到官方的Centos镜像:
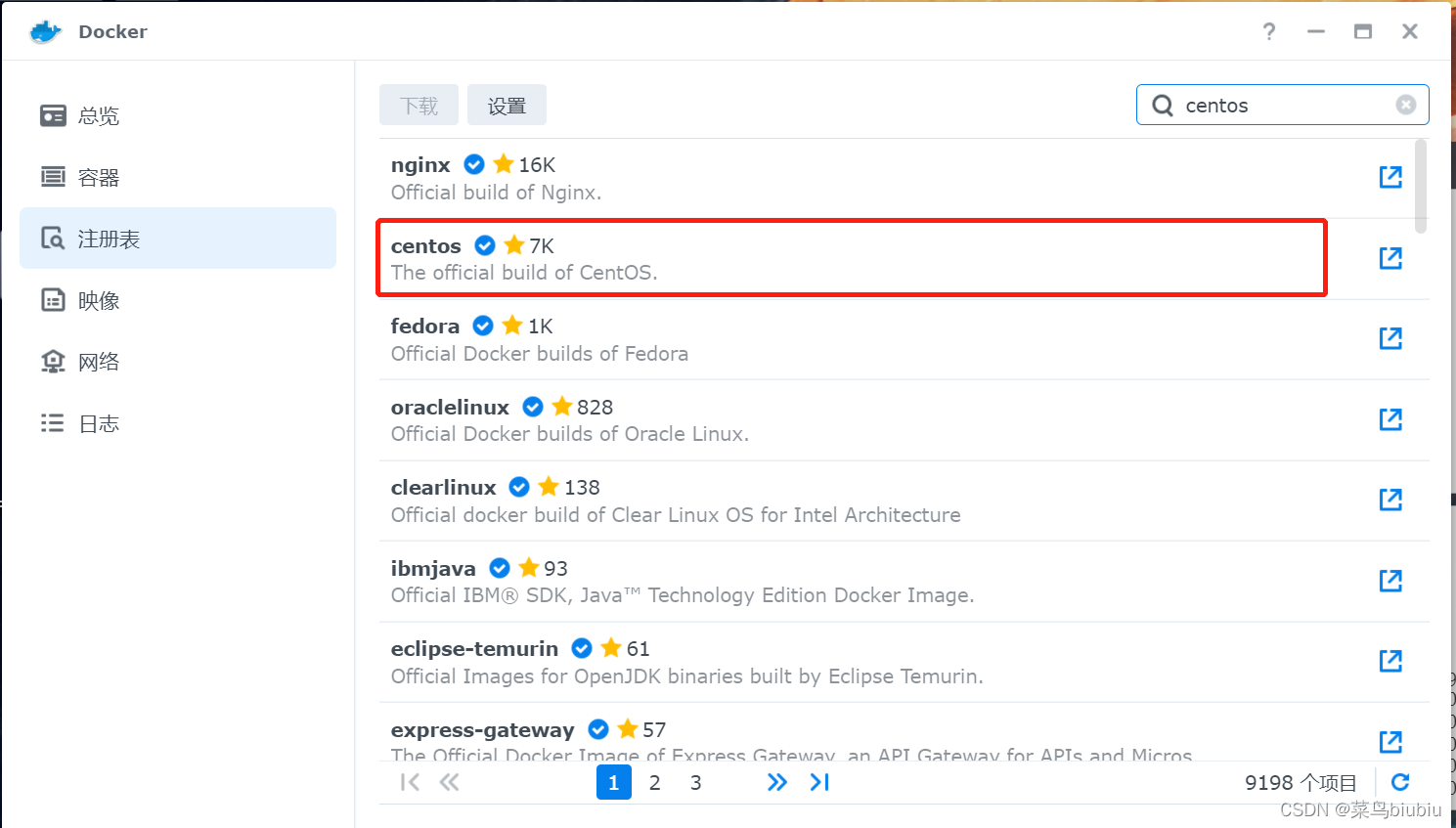
点击下载,下载完毕以后,在“映像”中即可看到下载的centos镜像,我这里选择的是centos7.8,版本影响不大,因为个人用centos7.8最多,因此选择这个版本。
③选择Centos镜像,然后点击启动,进行docker配置:
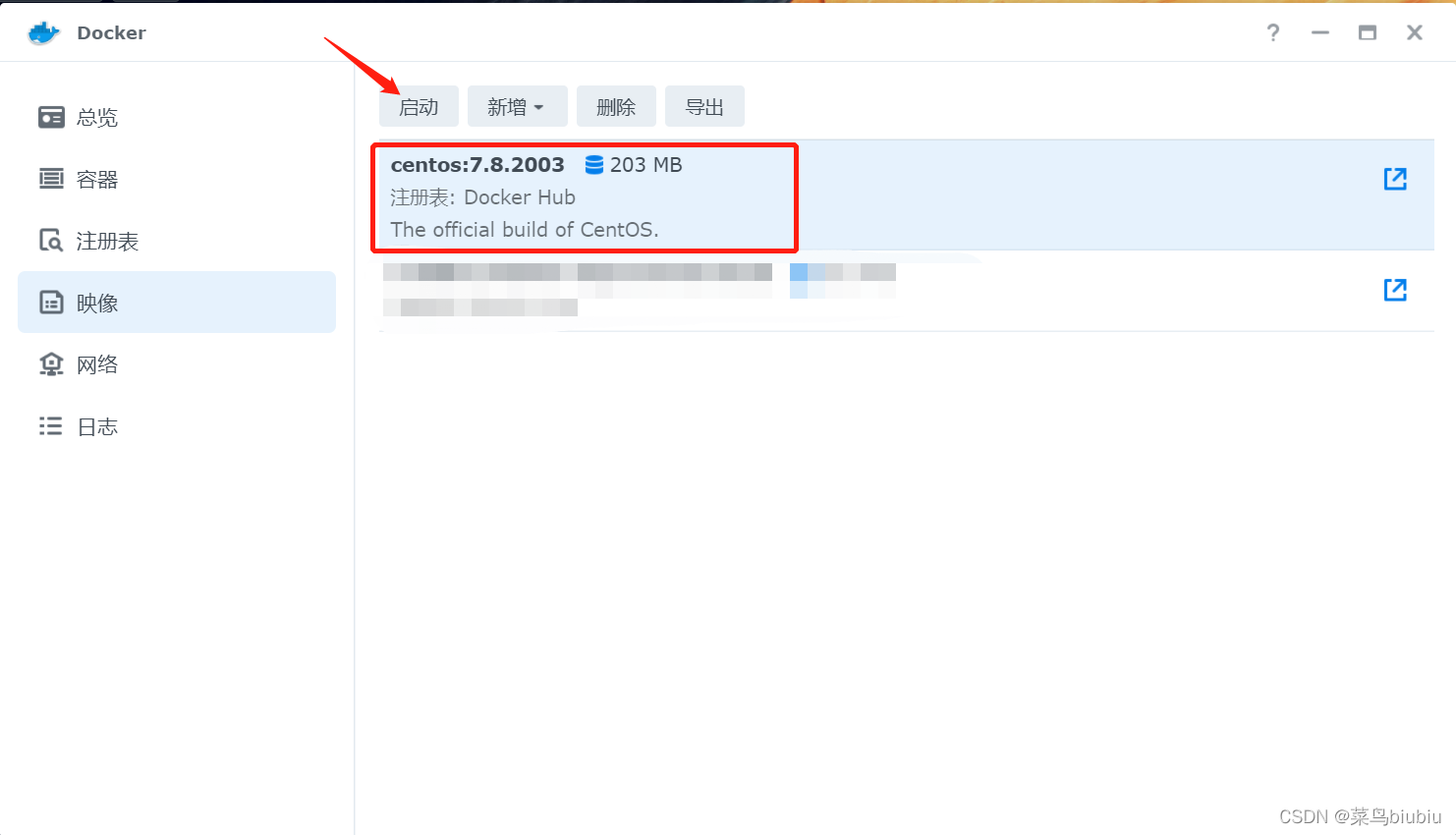
④配置docker,容器名字可以自己定义,我这里就叫做CentOS:
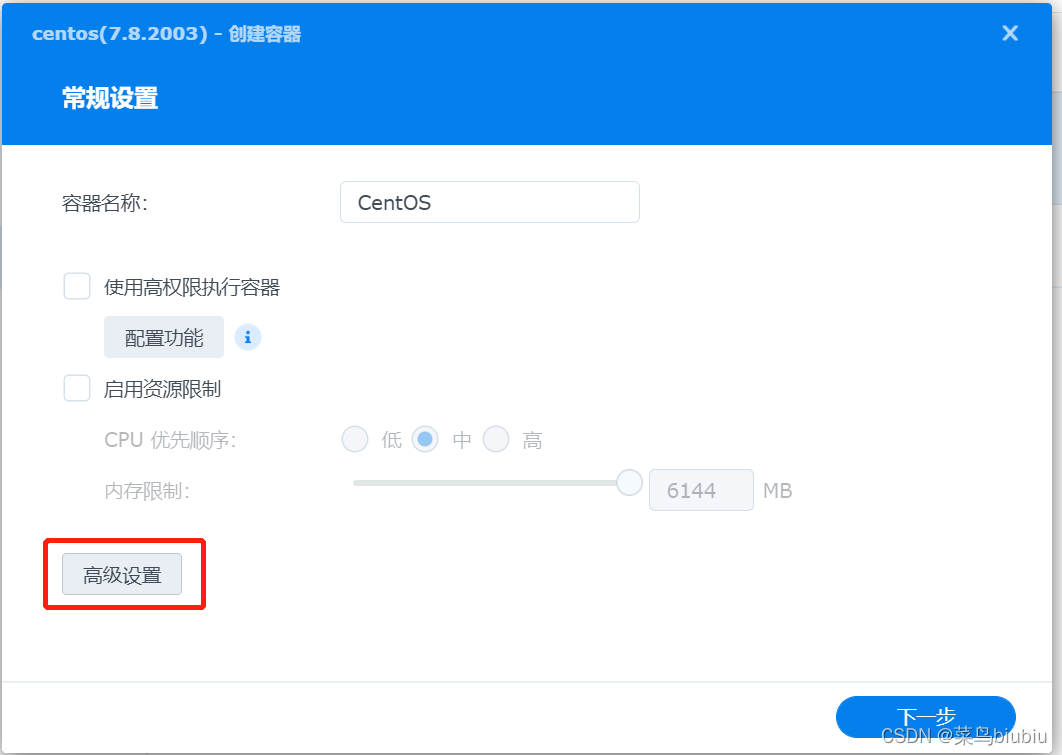
点击高级设置,选择“存储空间”,添加文件夹映射,这里就是把docker里面的文件路径映射到NAS中。这里我在NAS的根目录下建立了一个TEMP文件夹,里面又建了一个Download文件夹,每次下载完以后,手动把文件移动到想要放的地方。
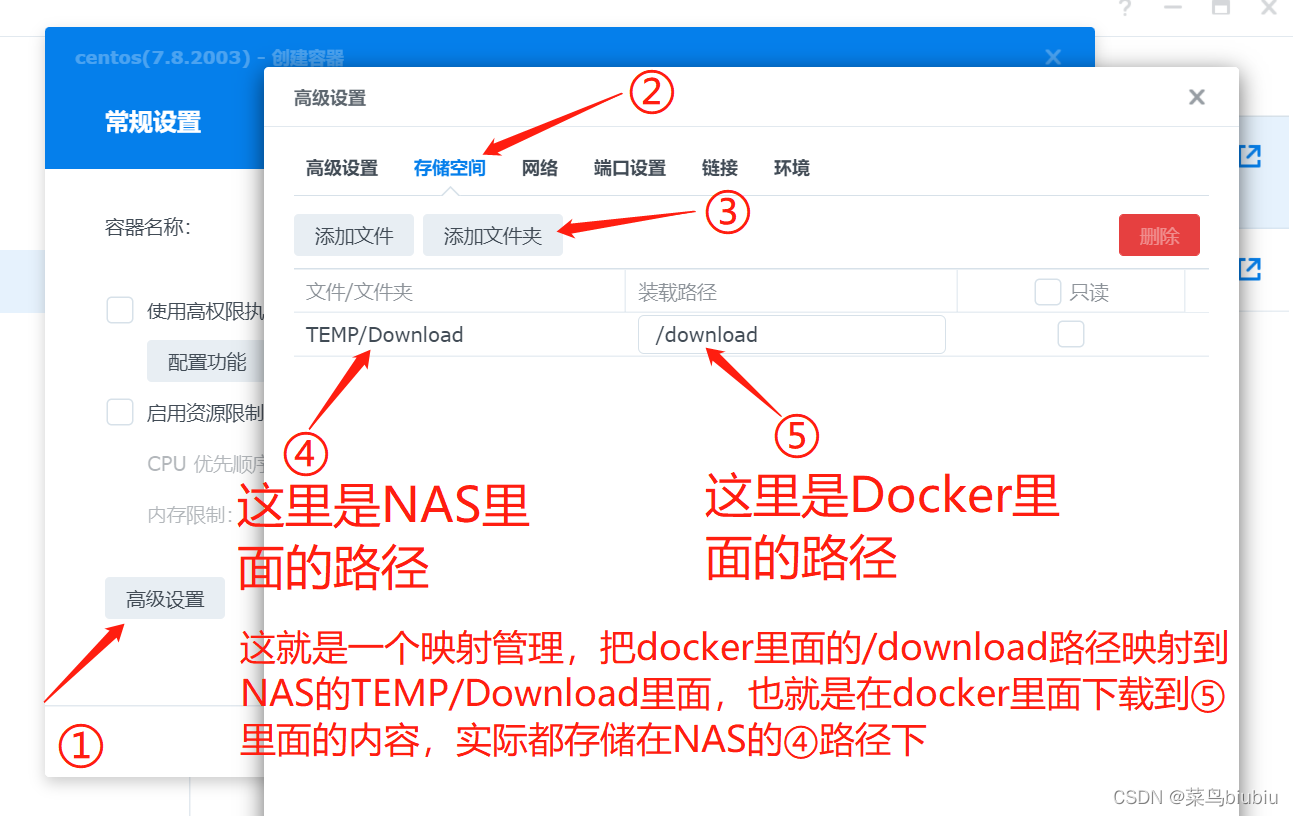
点击下一步,完成。
⑤启动容器,此时就可以通过docker-“容器”列表中找到我们刚刚新建的容器了。
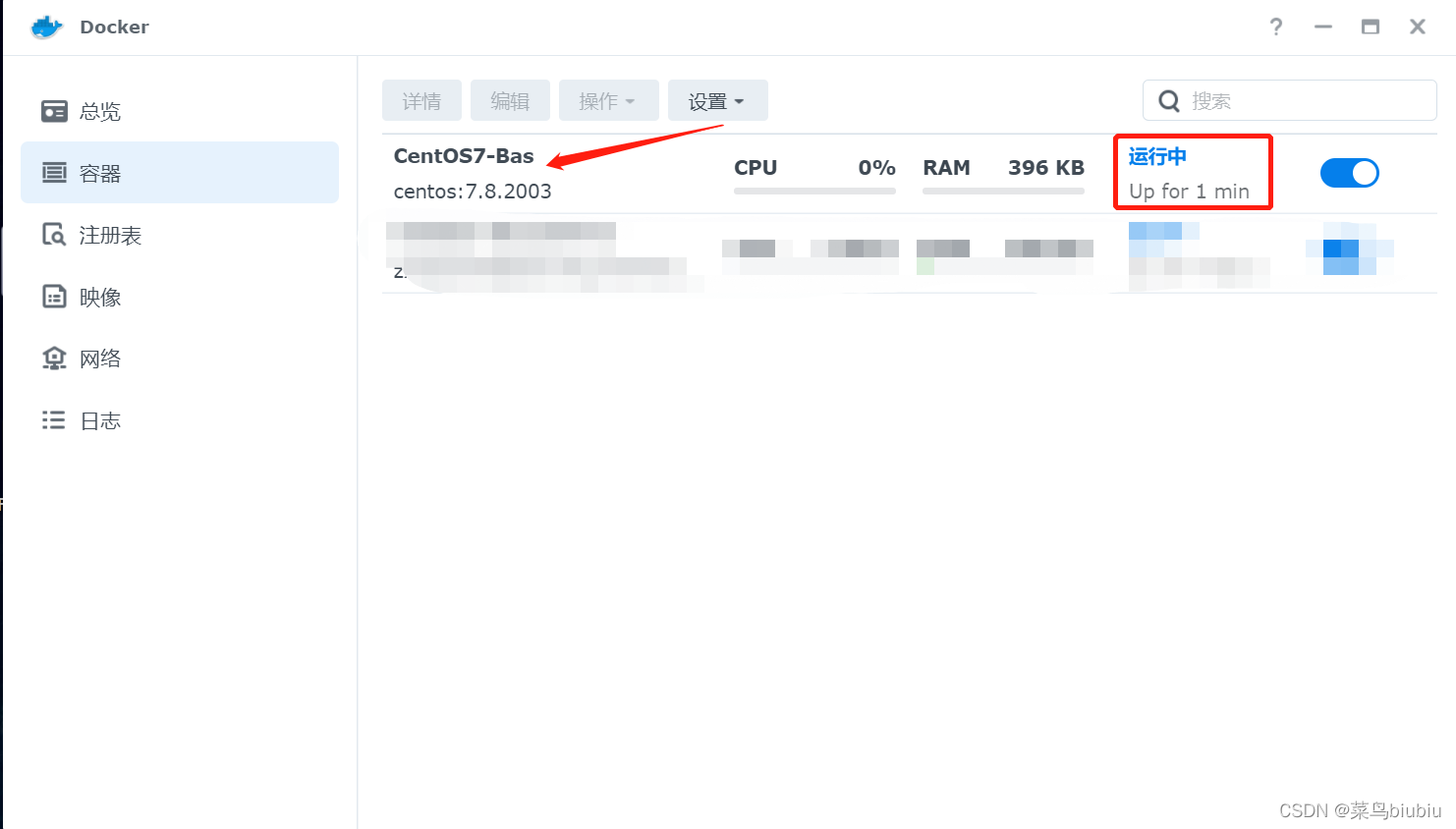
显示运行中,表示该容器已经运行起来了,下一步就是把我们从tickstep/cloudpan189-go: 天翼云盘命令行客户端(CLI),基于GO语言实现 (github.com)下载的cloudpan189-go放到刚刚创建的容器中,我们刚才映射了一个存储路径,所以我们下载好客户端软件以后,只需要放到在步骤④中添加的NAS的映射路径下,在容器中的/download路径下就可以看到这个工具啦。
我们下载的时候一定要选择对应的版本,例如我的NAS是群晖 DS220+,x86架构的CPU,此时选择cloudpan189-go-v0.1.1-linux-amd64.zip版本。
作者提供了两种下载方式:可以直接在发布页下载使用。也可以使用这个天翼云盘分享链接进行下载:天翼云盘下载链接(访问码:io7x)
下载对应版本以后,解压,将cloudpan189-go这个文件,直接放到NAS的TEMP/Download(此处为示例,请根据自己在步骤④中设置映射路径的实际情况选择路径)下。
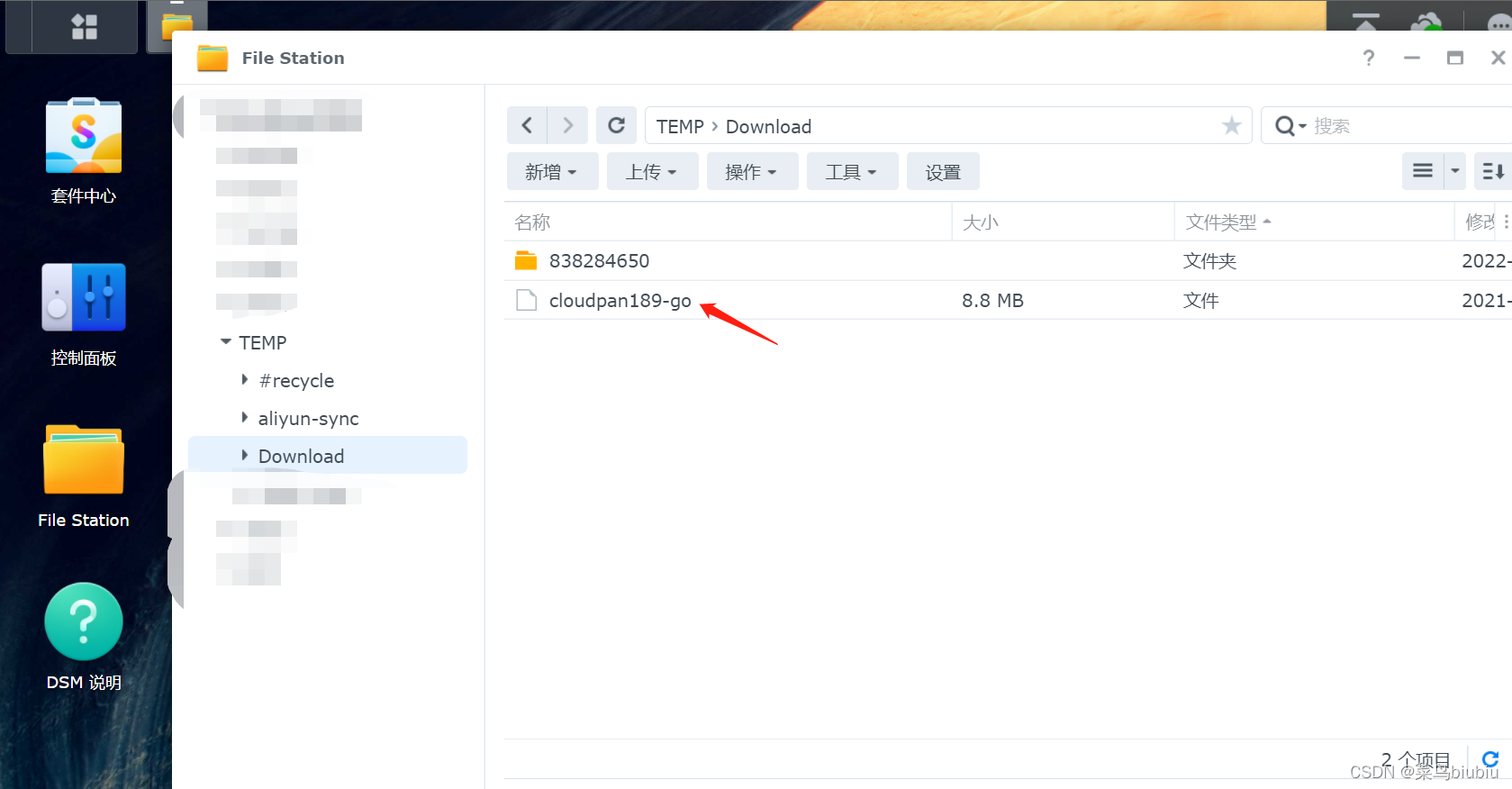
此时通过docker,打开“容器”列表,找到我们的Centos容器,双击,然后选择“终端机”,即可进入到容器中centos的终端命令行。
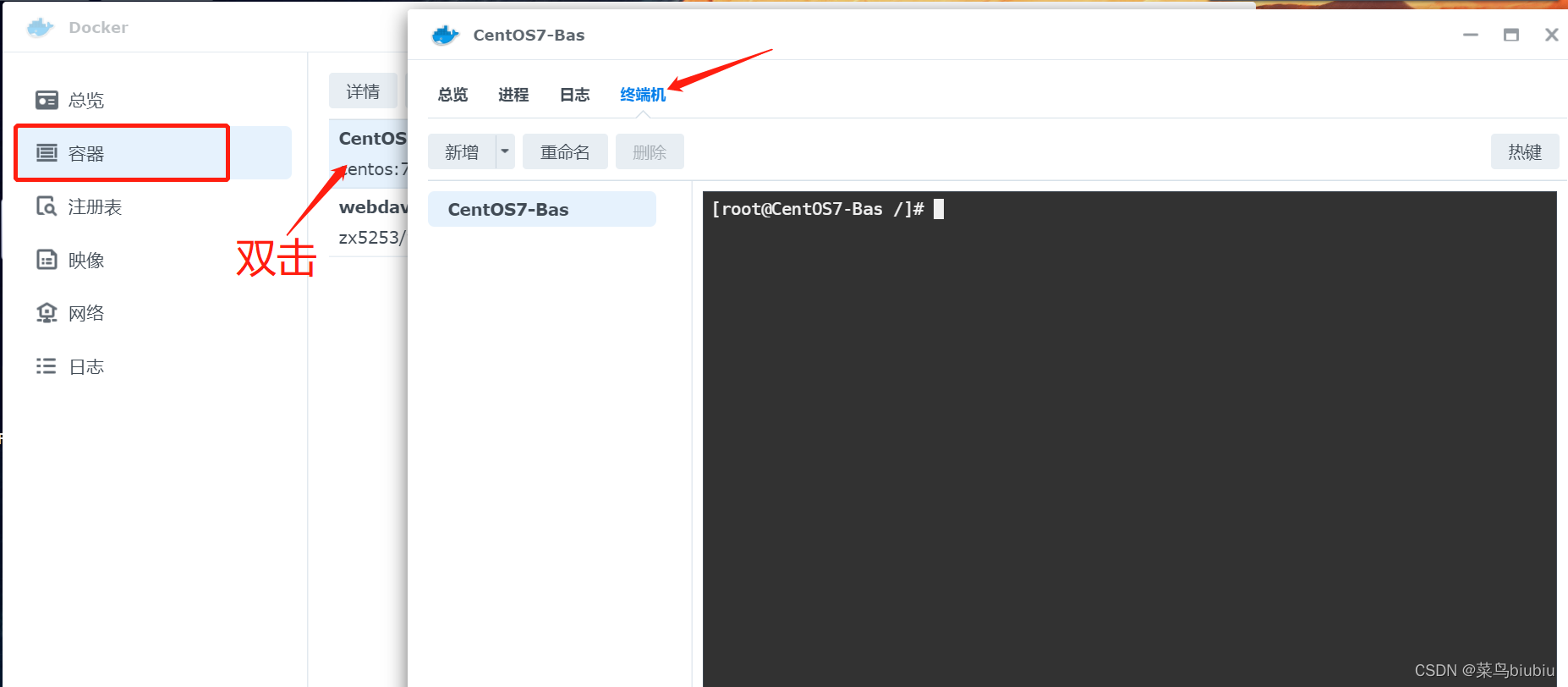
此时我们需要了解必要的linux指令,在终端命令行中输入cd /download,进入到download路径下,使用ls命令,即可看到cloudpan189-go这个文件:
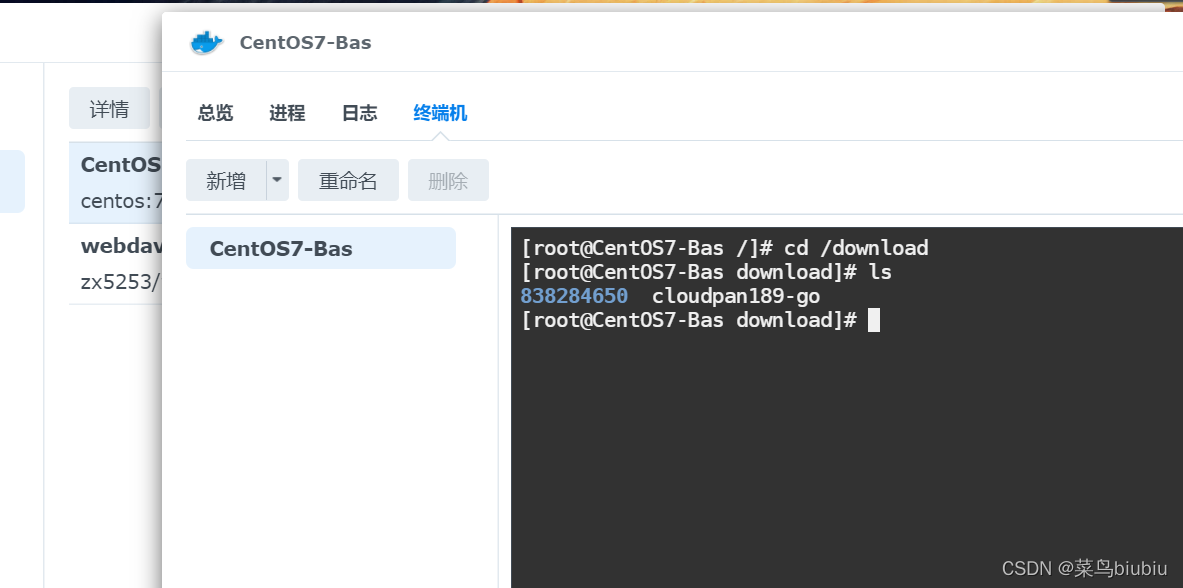
⑥修改cloudpan189-go文件权限,增加可执行权限,执行chmod +x cloudpan189-go,回车,此时cloudpan189-go具有了可执行权限,此时通过ls命令查看文件,可以看到cloudpan189-go文件名已经变成绿色啦,此时就可以运行这个程序了。在当前路径下执行./cloudpan189-go,即可进入cloudpan189-go的命令行。
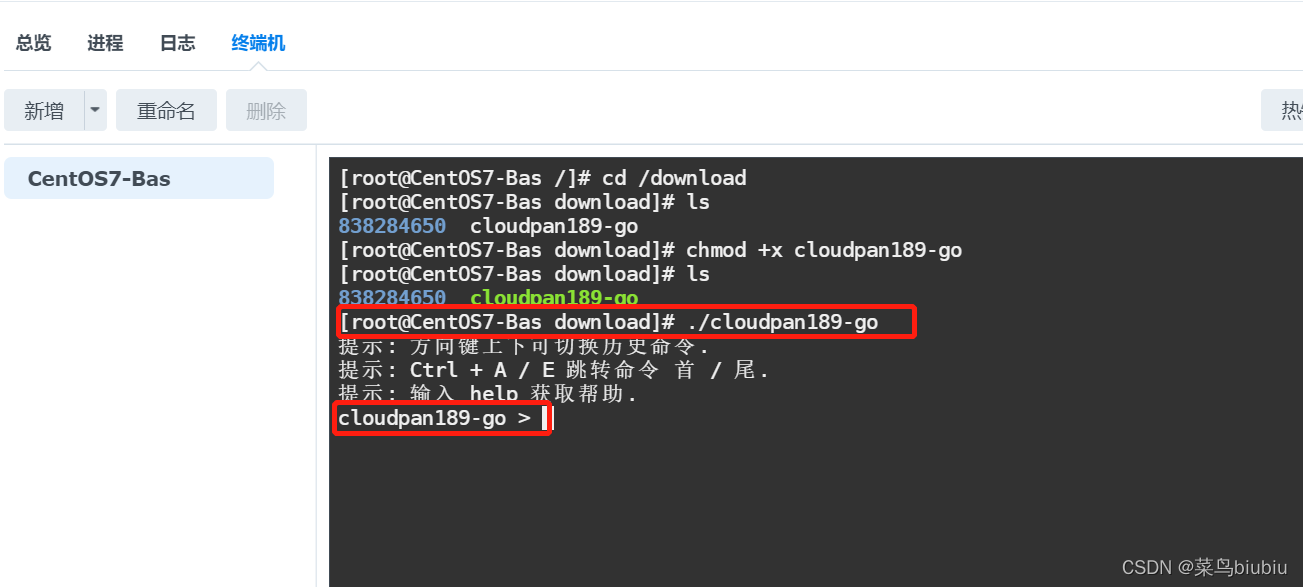
此时成功看到cloudpan189-go > 光标,就说明已经成功进入到天翼云盘客户端软件了,此时通过输入login,输入天翼网盘的用户名密码,就登录到自己的天翼网盘啦。
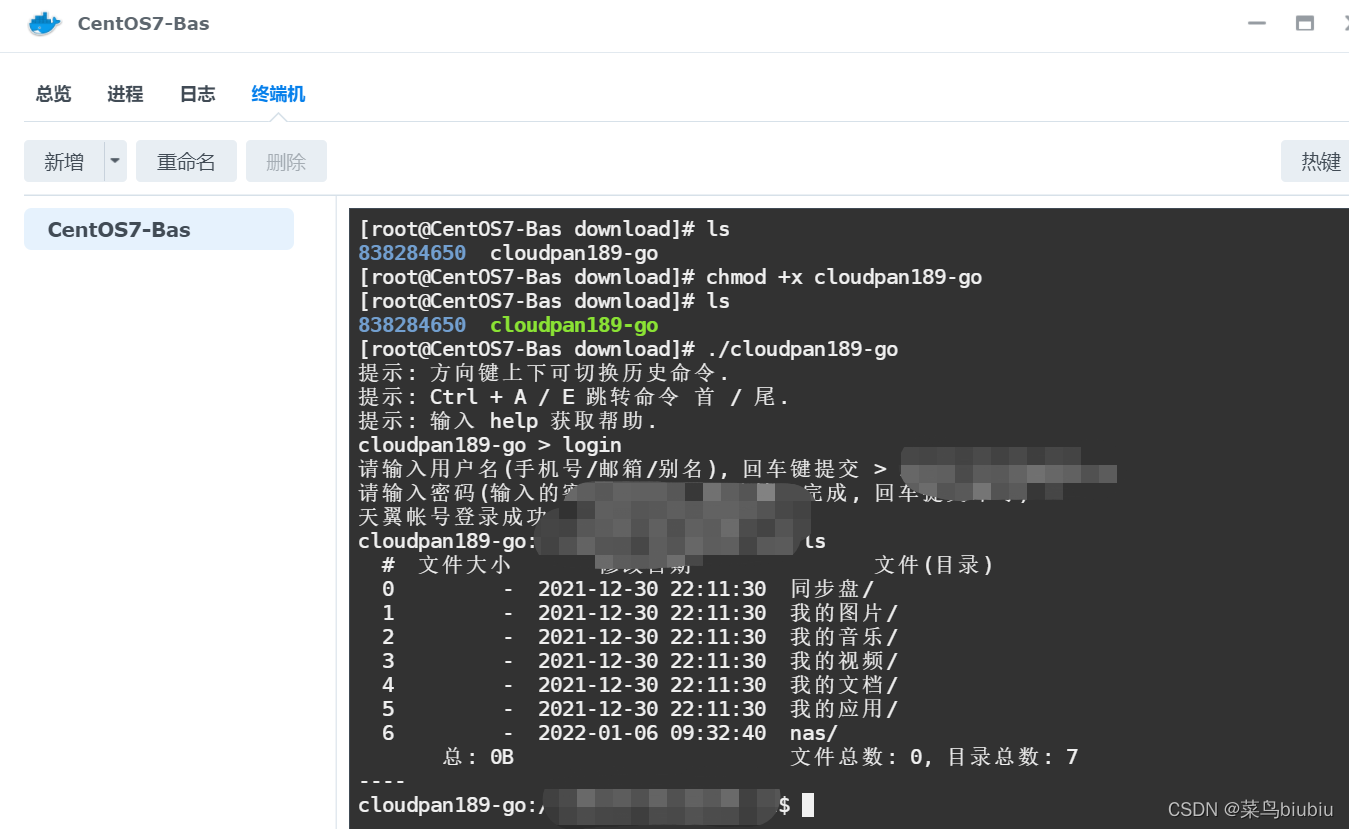
此时通过cd命令进入到想要下载文件的文件夹,此时建议使用英文路径,因为docker中输入中文较为复杂,可以建一个英文路径,把要下载的文件放到里面,我建立了一个叫nas的路径,把要下载的文件放到里面。
下载之前还要配置一下下载文件存放的路径,使用config set -savedir /download
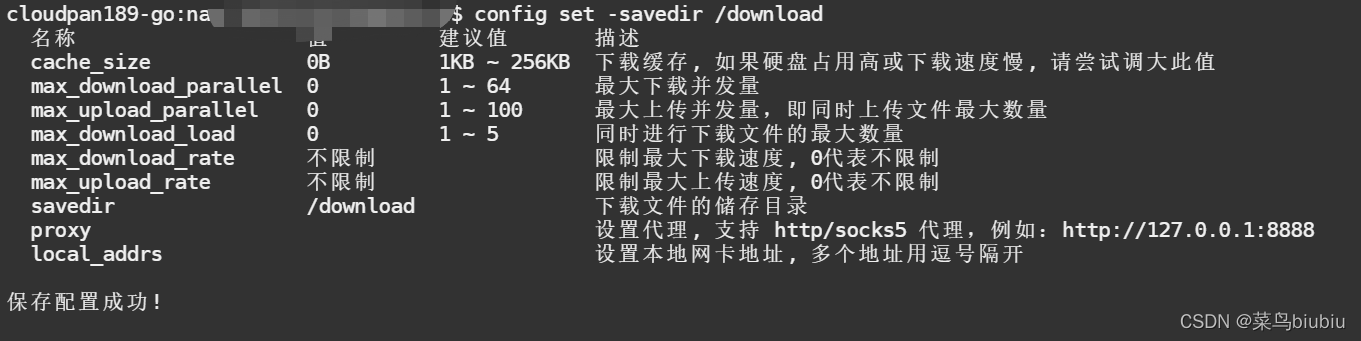
显示保存配置成功,并且savedir已经变成了/download了,这样下载的文件就存在容器的/download文件夹下,也就是NAS的TEMP/Download下面了。
⑦下载文件测试。我在nas文件夹下放一个1.jpg的图片,此时在容器中进入nas路径,通过ls查看里面的文件列表:
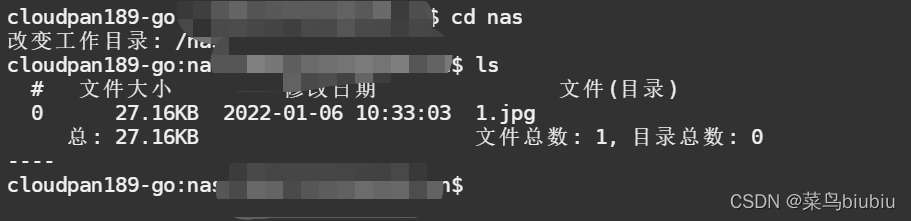
输入download 1.jpg,开始下载文件:
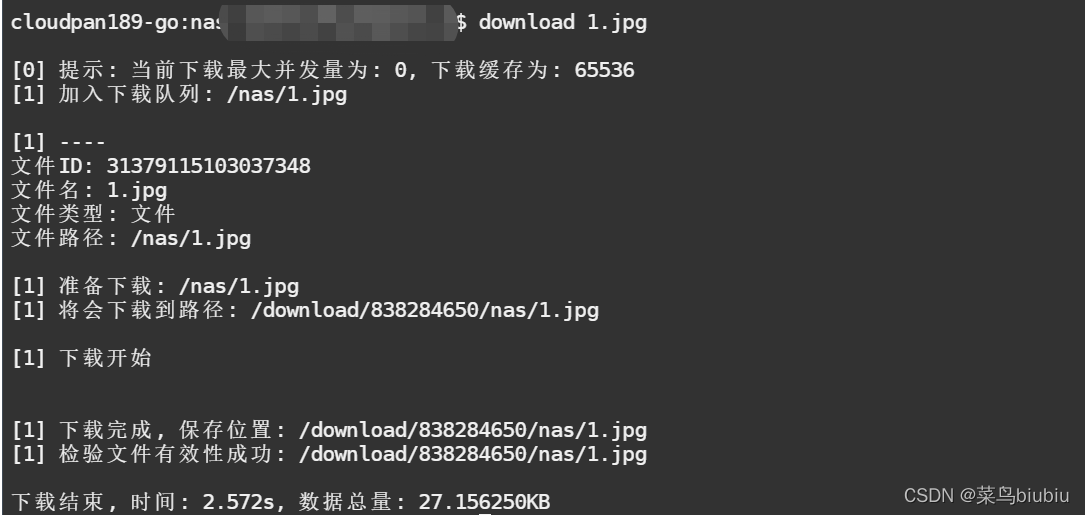
显示下载结束,表示已经下载完成,看看NAS文件路径下的文件吧:
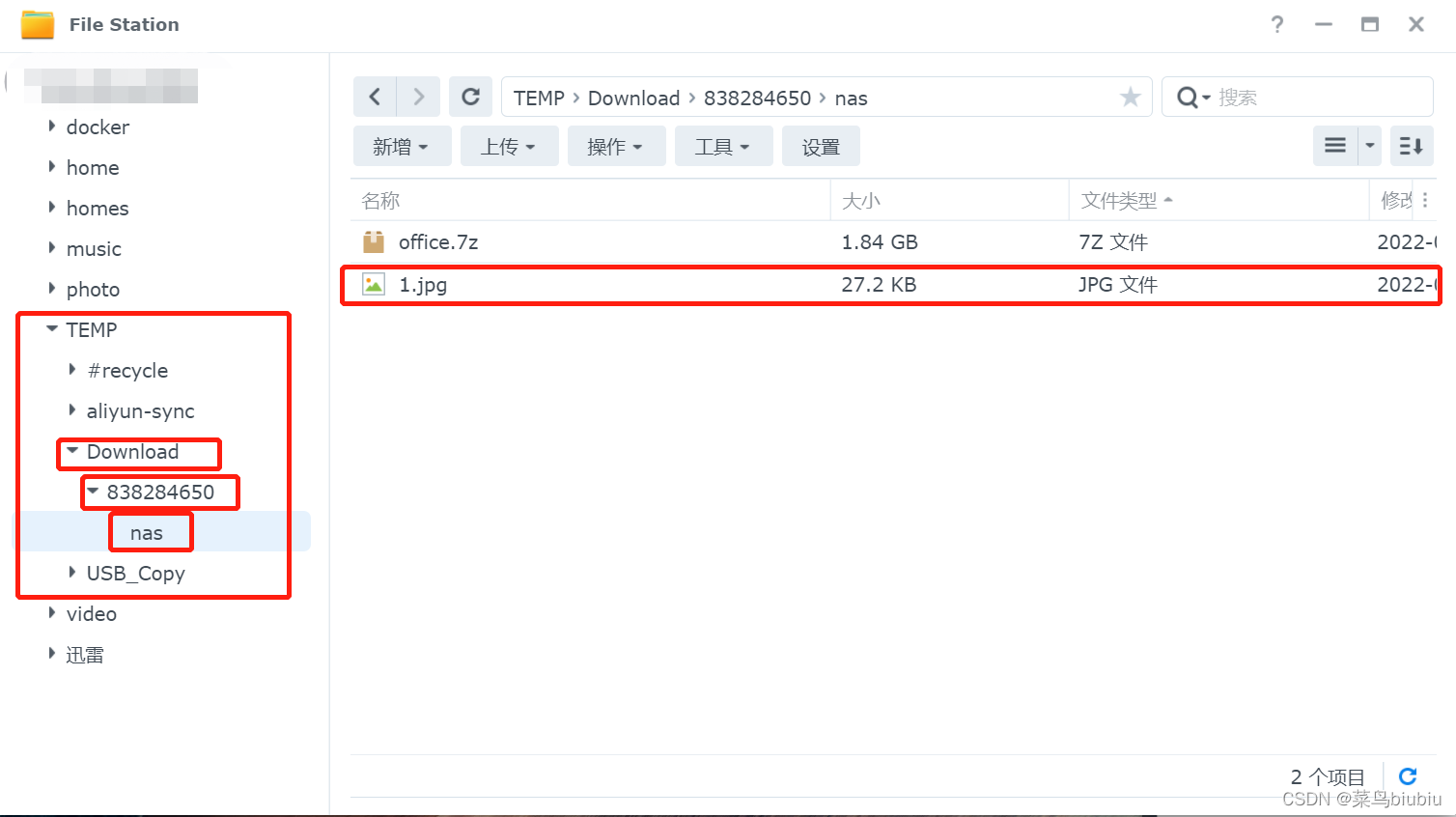
文件已经下载到NAS里面了,完成。
总结:
这样做的好处是使用docker中的centos容器执行下载的指令,避免污染NAS宿主机。












