
▲ NAS 汰旧换新,最让人头大的莫过于「系统搬家」啦!尤其是 NAS 中已经有一拖拉库资料的朋友,如果搬家的方法不对,真的会让人一个头两个大啊!
在接下来的文章中,笔者就将针对 群晖 Synology NAS 系统,来为大家带来详细的介绍系统转移的方式与实战攻略。
我该如何选择最适合的 NAS 搬家方式?
群晖 Synology NAS 所采用的 DiskStation Manager (简称 DSM) 操作系统已经发展非常多年,也有为数众多的用户长期给予大量的功能回馈,因此目前可以提供的系统跟资料转移(Migration)的解决方案也相当多元,能让用户更有弹性、更轻松地因应自身的情境在不同 NAS 之间完成系统资料的迁徒。

▲ 对于 群晖 Synology NAS 的使用者来说,可以选择的系统搬家解决方案很多,使用也非常有弹性!
根据不同的需求与状况,目前 群晖 Synology NAS 提供下面三种不同的系统搬家方式,一起来看看有哪些差异吧!
通过硬盘转移
对于单纯想要升级 NAS 硬件设备,且目前使用的硬盘较新、健康无虞没有立即损坏的疑虑,且旧机并不考虑与新机同时使用的情况下,最为简单的就是「硬盘转移」,也就是直接将旧机的硬盘安装至新机上,并通过恢复机制来完成 DSM 系统的重新启用。不过虽然这种系统搬家的方式最简单,但却会有适用机型上的限制,因此在操作前务必要先确认新旧机型是否能适用于硬盘转移(可参考官网提供的说明)。
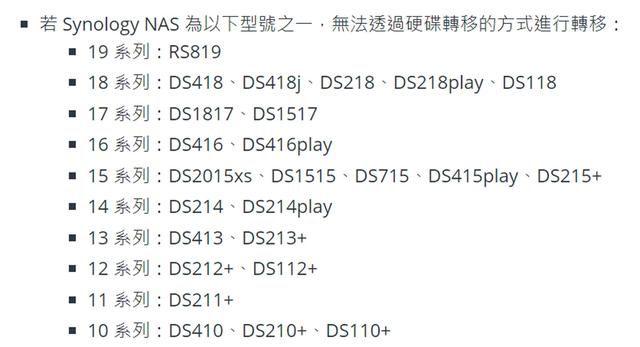
▲ 官方网站所列出「不支持」硬盘转移的机型。
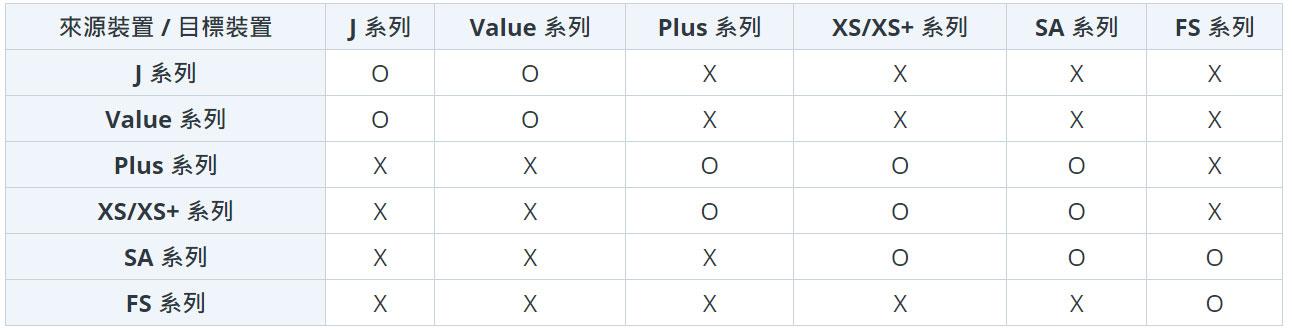
▲ 若你的 NAS 支持「硬盘转移」,也需要进一步确认新旧机之间是否能兼容哦!
除了特定的型号不支持硬件转移,不同型号之间也可能会有不支持的状况,通常同系列产品、且为初阶系列 (如 J 系列、 Value 系列) 升级进阶机型 (如 Plus 系列、XS/XS+ 系列等) 可以通过此方法完成资料转移,但相反的若是要将进阶机型的 NAS 转移至初阶机型,则无法适用硬盘转移!

▲ 若你使用的 NAS 支持硬盘转移,而且原有的硬盘健康无虞,关机后就可以通过直接把旧机硬盘拔除,但需注意每颗硬盘的安装顺序。

▲ 硬盘拔除后安装至新机上,新机的硬盘安装顺序必须和旧机相同,开启新机的电源,并等候其完成开机并登陆 DSM。
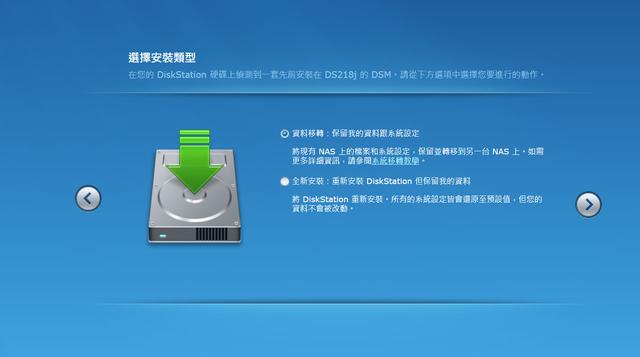
▲ 选择「资料移转:保留我的资料跟系统设置」,即可自动化转移整个系统和文件至新 NAS 上。
通过 Hyper Backup 进行资料转移
如果新机要使用新的硬盘,且用户有变更文件系统的需求(例如:ext4 与 Btrfs 两种文件系统之间的转换),可以选择使用 Hyper Backup 的方式来搬移系统中的文件、应用套件与账号资料,此方式的优点在于优势就在于通用性,因其几乎没有机型限制,但若要采用此种方式,会需要注意新 NAS 上是否有旧 NAS 资料的两倍储存量以上。

▲ Hyper Backup 可支持大部分资料转移情境,甚至也能支持不同文件系统之间的资料转移。
在新机 DSM 系统建置完成且已有设置储存空间与共用资料匣时,在新机系统上安装好 Hyper Backup 与 Hyper Backup Vault 套件,并通过旧机上的 Hyper Backup 完成设置,即可将旧机资料打包成为备份档传输至新机,备份完成后,即可在新机上通过 Hyper Backup 来存取备份文件完成资料还原。
通过 Migration Assistant 进行转移
在新机有新硬盘,且旧机可以正常运行的情况,若不需更换文件系统,同时希望旧 NAS 在资料转换过程中,可以同时保持所有服务的正常运行时,就可选择 Migration Assistant 的方式来转移,相较之下这样的方式操作更为简化,只需几个步骤就可无缝的转移旧机的系统设置及资料。需注意的是为避免隐私问题与移转后的潜在冲突,Synology 账户设置、授权、网络相关设置将不会被移转,且 Migration Assistant 有机型限制,因此操作前务必要先确认清楚。
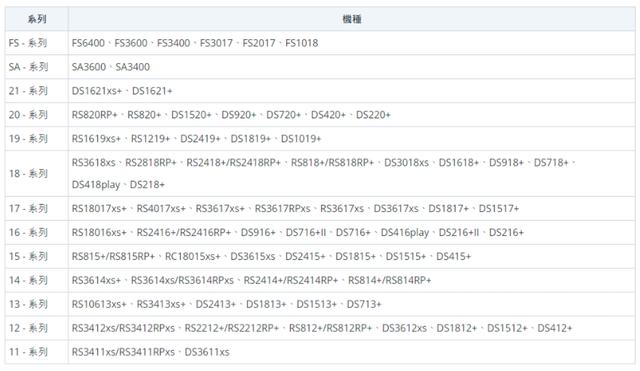
▲ 群晖 Synology 官网有列出支持 Migration Assistant 的机型。

▲ 若希望旧机在正常运行状况无缝完成资料移转,且文件系统不需转换的情况下,Migration Assistant 可说是最好的移转方式。
不过 Migration Assistant 在使用上也有一定的限制需要注意,像是来源设备(旧机)的 DSM 系统需要为 6.0 以上版本(建议更新至最新版),且设备上已设置的 High Avaliabilty 丛集、SSD 缓存、MailPlus 丛集与 Time Backup 备份…等都需要先移除;此外,目标设备(新机)上也需要先建置好 DSM 6.2.2 以上版本,并先完成储存集区的建置,且总容量需要大于来源设备所有储存空间的总容量。

▲ 在使用 Migration Assistant 之前,也别忘了先完成新旧机的系统升级,以及特定服务的移除。
使用 Migration Assistant 在进行资料移转时,如果旧机上正在运行服务,为确保旧机的服务不中断,Migration Assistant会自动将传输速度降低至 30 Mb/s,若是希望提升资料转移的效率,建议可以将旧机上的相关备份或同步任务等服务先进行关闭。
Hyper Backup & Migration Assistant 傻傻分不清楚?我应该选哪一种?
从上面有关于 群晖 Synology NAS 系统搬家的解决方案说明中,我们不难发现到除了最直接了当的「硬盘转移」,另外两种方式:Hyper Backup 与 Migration Assistant 都是采用软件套件的方式来协助使用者在新旧两台已完成 DSM 系统建置的 NAS 进行资料转移,至这两种方式到底主要的区别在哪?你又该选择哪一种方式呢?
下面笔者就从几个面向来为大家简单解惑一下~
资料传输的方式差异?
Migration Assistant 是专为系统转移所设计的工具,在资料传输时会以「Block Level(区块式)」进行资料传递,因此在运行时效率会比「File Level(文件式)」更有效率,且在新旧资料传输时采用 DRBD 无缝接轨服务的方式同步资料,因此可以确保新旧机的资料是一致的;相较之下,Hyper Backup 主要功能是用作系统定期排程备份,且备份时会通过「重复资料删除技术」、「资料加密与压缩」来处理资料,因此在备份后需要再花时间还原已压缩的文件,两者的运行方式有不小的差异。
传输系统的设置差异?
Migration Assistant 在运行时是采用「整机复制」,而 Hyper Backup 则是针对个别的应用程序来复制所需要的设置档,因此 Migration Assistant 可以支持转移的应用程序较多,自动化的移转过程可减去手动操作设置可能造成的失误。但相较之下缺乏弹性,如果使用者希望有比较高弹性的转移方式,就可以选择 Hyper Backup 或是其他方式。
所以,我该选谁?
简单来说,可以从新的 NAS 系统是否有文件系统转换的问题来判断,若是新旧 NAS 会采用的文件系统相同(exf4 或 btrfs),则 Migration Assistant 与 Hyper Backup 皆可支持;但若有文件系统转换的需求,就只能选择 Hyper Backup。
Synology NAS 资料搬移实战!
笔者通过 Migration Assistant 将 DS218+ 的资料转移至 DS920+。实际操作体验真的非常简单,且资料转移的过程中不影响旧有 NAS 的运行,而且备份完成后只需要重开机并自动完成资料验证即可,难度较低,即便是第一次转移也能轻松上手哦!

▲ 通过 Migration Assistant 的转移精灵指引,即可轻松完成旧机资料转移至新机的任务,下面就来看看我们如何使用 Migration Assistant 进行系统转移吧!
开始之前的准备
在开始进行 Migration Assistant 的系统搬家之前,请先确认旧 NAS 的系统是否已升级为 DSM 6.0 以上版本,笔者会建议大家可以直接更新至最新版。此外,若旧 NAS 有设置 High Availability 丛集、SSD 缓存、MailPlus 丛集、Time Backup…等功能,都需要先移除。
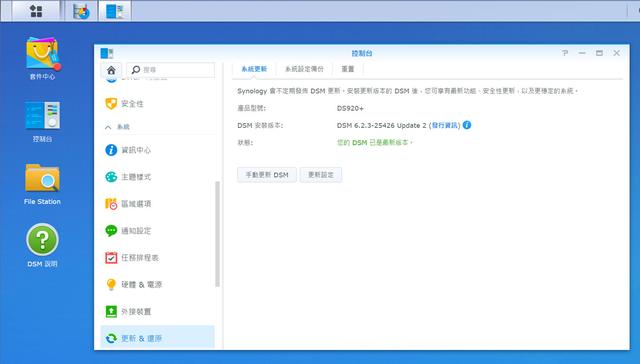
▲ 在进行系统搬家之前,会建议大家前往控制台的「更新 & 还原」来进行系统版本的更新检查。
接收备份资料的新 NAS 则需要完成 DSM 系统的建议,并在储存空间管理员建置好储存集区,且储存集区的总容量需大于旧 NAS 储存空间的总容量。
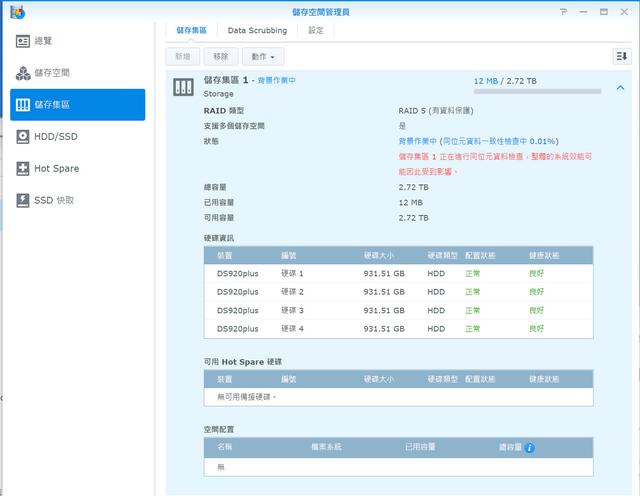
▲ 要接收转移文件的新 NAS 需要先建置好储存集区,且容量需要大于旧 NAS 储存空间的总容量。
最后,请确认新旧 NAS 是否处于同一区域网络内(连接至同一个路由器或交换器上),若机型允许,也可通过网络线直接连接的方式,确保转移的稳定性并加快两台机器资料传输的速度。
Migration Assistant 的设置
Migration Assistant 的套件需要安装于「目标设备」,也就是要接收资料的新 NAS 上头,安装后即可通过转移精灵的指示,Step by Step 完成设计,过程真的比想象还简单呢!
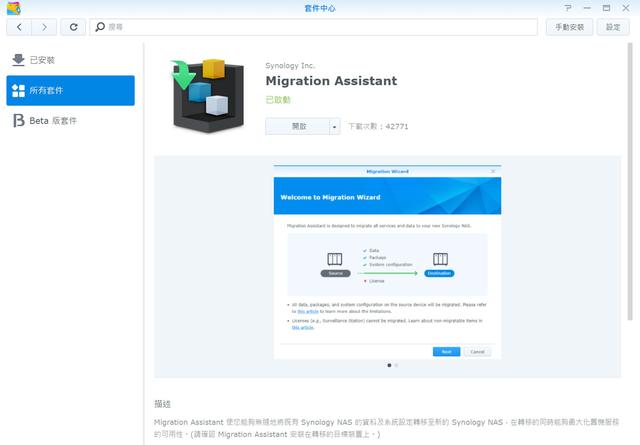
▲ 目标设备(新机)可通过「套件中心」下载安装 Migration Assistant 这个套件。
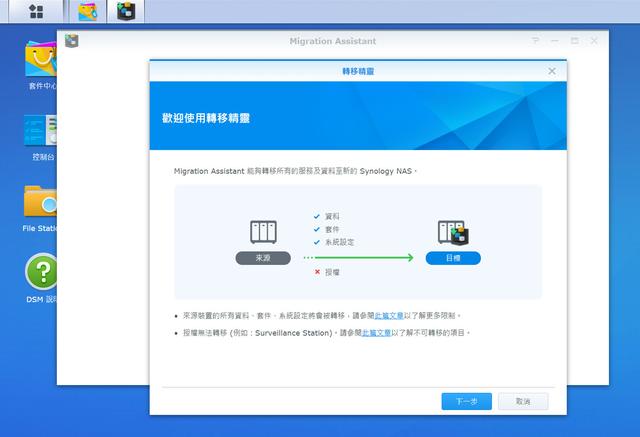
▲ 启动 Migration Assistant 后,即可看到转移精灵的指示,接下来按「下一步」来进行设置。
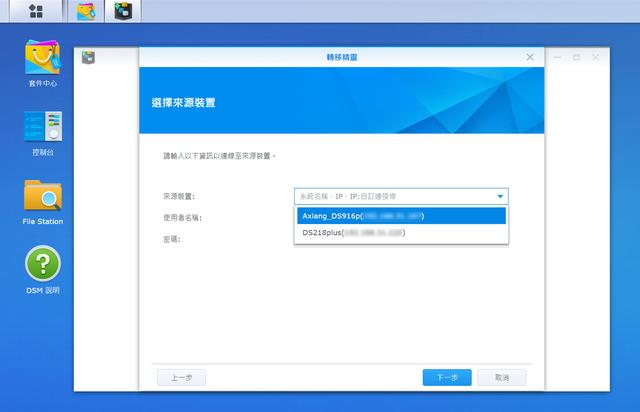
▲ 在选择来源设备的画面,可点选下拉选单,查看到同区网可支持 Migration Assistant 的来源机型。
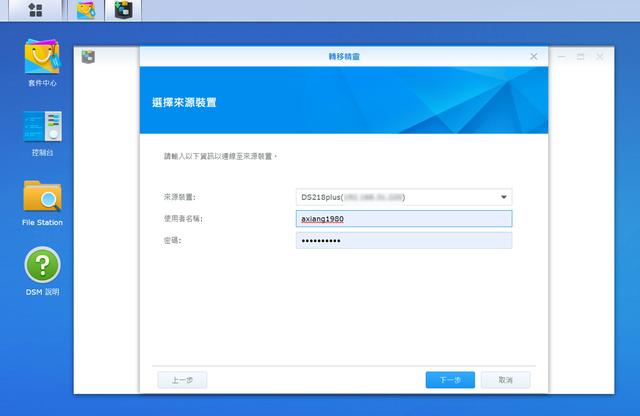
▲ 选择来源机型后,输入有管理员权限的帐号密码。
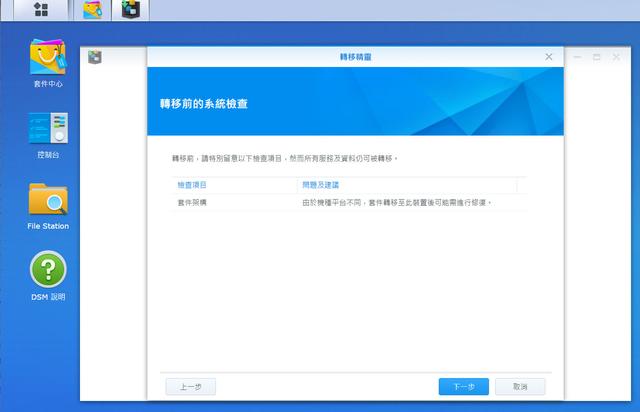
▲ 接下来 Migration Assistant 也会进行转移前的系统检查。
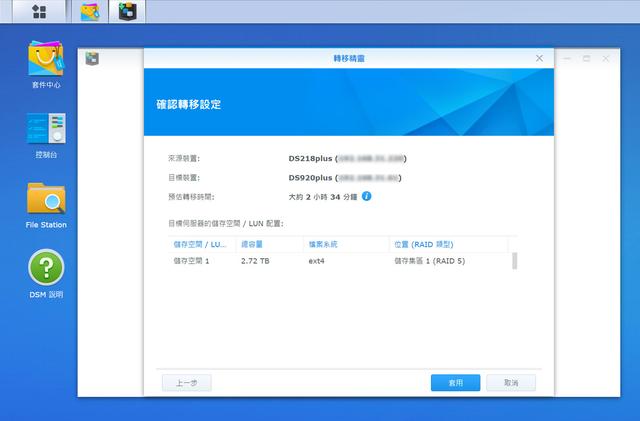
▲ 接下来确认转移的所有设置,确认无误后选择「套用」。
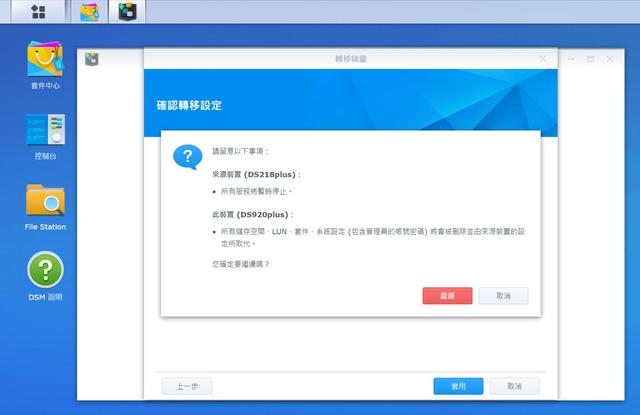
▲ 资料转移前也会有新旧机的状态资讯,确认无误后按下「继续」。
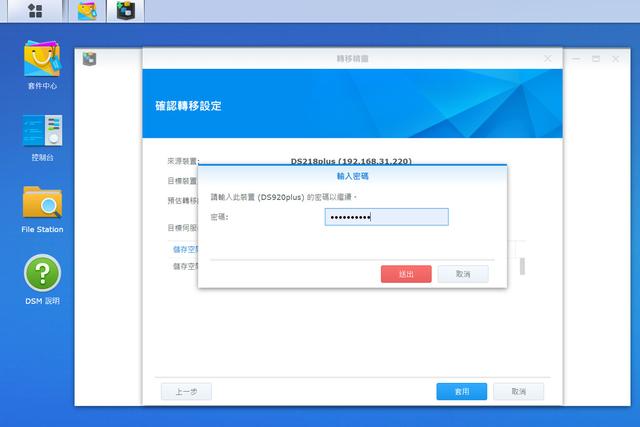
▲ 接下来输入新设备的管理员密码,并按下「送出」。
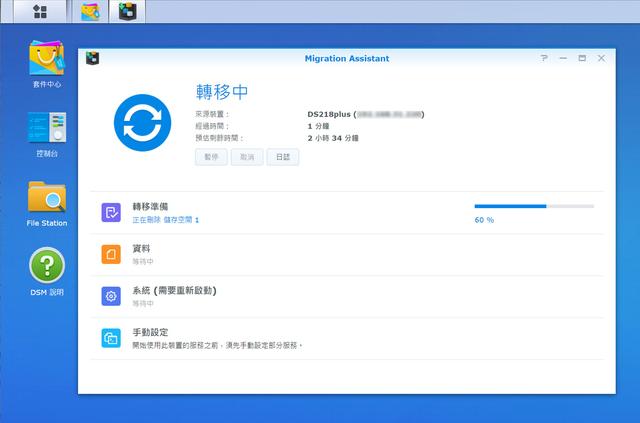
▲ 完成设置后,Migration Assistant 也会秀出目前的资料转移进度与预估剩余时间。
资料转移后,还需要做什么吗?
基本上 Migration Assistant 是一个可以全自动完成系统搬家的工具,因此在完成初始设置并启动备份后,使用者要做的事情就是「等待」,而系统上也会有预估完成的时间,待资料转移完成,使用者只需手动确认系统重启之后,Migration Assistant 就会自动进行资料转移后的验证,一切就大功告成了!
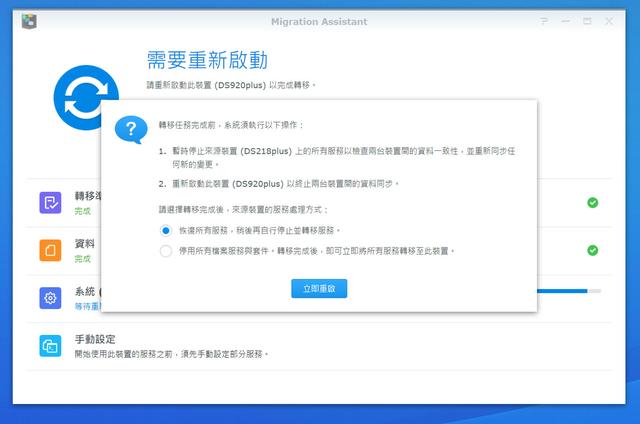
▲ 完成系统搬移后,会有需要重新启动的提示,点选「立即重启」。
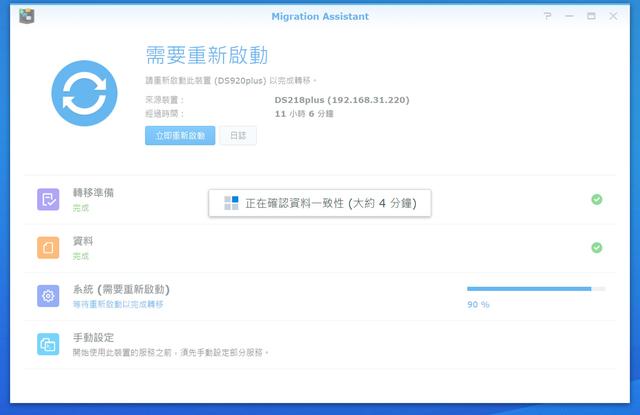
▲ 系统重启前会进行资料一致性的确认,确认后系统会自动重启。
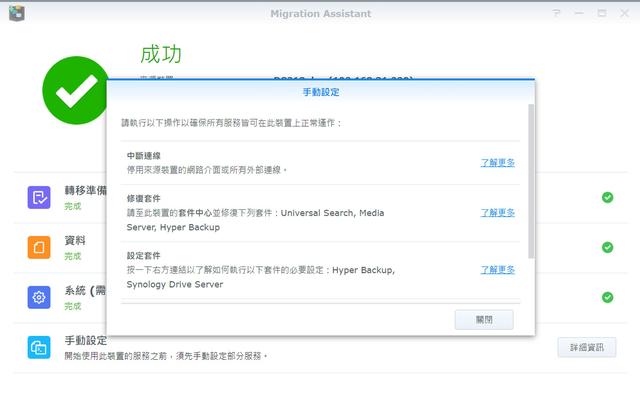
▲ 重启后即完成系统搬移的工作,Migration Assistant 也会提供后续的手动设置操作。
群晖 Synology NAS 资料转移方案多元,总有最适合你的一个!
从前面的攻略文中,相信大家不难发现到,Synology NAS 针对资料搬移的需求,提供了非常多元的解决方案,而且其实难度都不高,对于一般使用者来说也是相当友善,未来在进行 NAS 升级时,就不需要再担心原本旧机的资料量太大,不知该从何着手,更不用担心资料转移的过程中会有遗漏的的风险。

▲ 使用 群晖 Synology NAS 的朋友不用担心资料量太大换机时会很麻烦,三种不同类型的资料转移方案任你选,而且操作都非常简单呢!
这里笔者也简单为大家列出 群晖 Synology NAS 三种资料转方案的操作流程,在决定该使用哪一种之前不妨可以先参考一下!
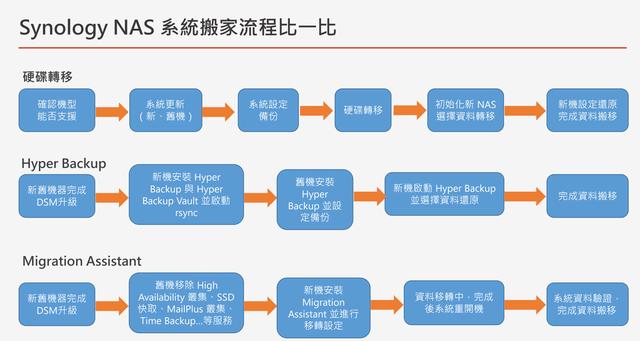
▲ 群晖 Synology NAS 系统搬家流程比一比
至于这三种方式,哪一种最值得推荐呢?若以资料转移的操作与实际运作的难度来说,Migration Assistant 绝对会是最适合绝大多数使用者的解决方案,不过还是要提醒大家,每个人使用的机型、文件系统与要转移的资料类型都有差异,建议大家还是需要依照自己的实际状况来选择最适合的系统搬家方式。












