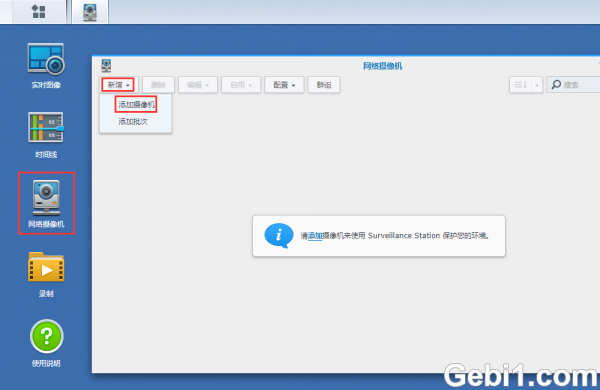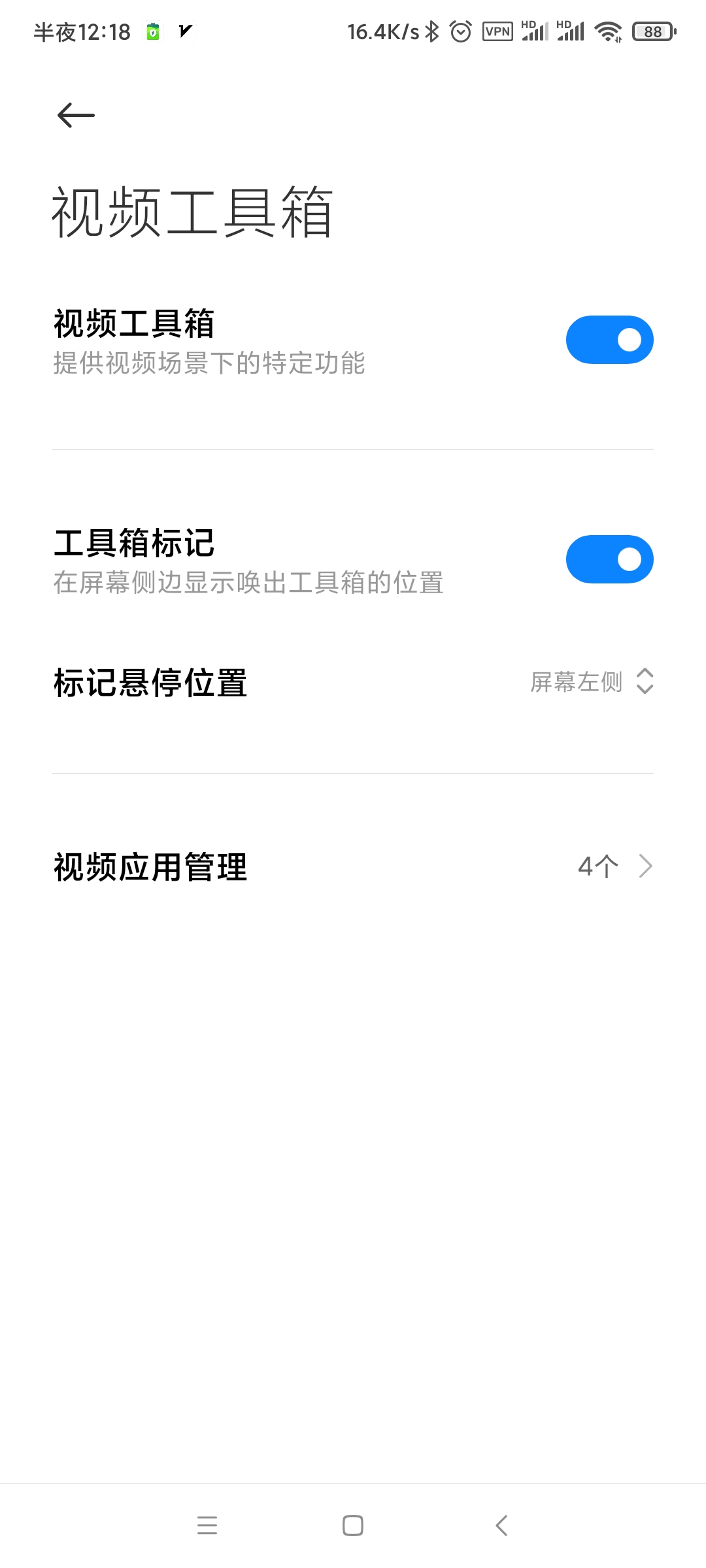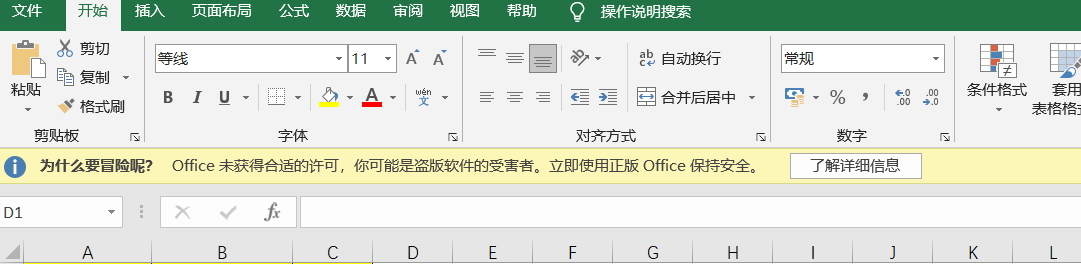前言
在NAS圈中,群晖一直都是以龙头地位存在的。由于其系统更加的人性化且对黑群晖的友好态度,一直深受用户的喜爱。使用用户基数大的好处就是功能能够被最大程度的开发出来,各种教程也丰富不少,例如流媒体服务器、Docker、私人云盘、在线办公等功能被广泛应用。

唯独群晖自带VMM(虚拟机)很少出现在大家的视野中,无论是白群晖用户还是黑群晖用户都很少涉及这个应用。VMM虽然知道的人不多,但算得上是群晖的一个福利应用,通过VMM不仅能够简单方便的虚拟出一台独立的群晖使用(一套硬件2台群晖),而且还可以实现软路由、windows、Linux等的部署,变身成为一台N合1服务器。

最近在等了N久之后,群晖终于迎来了7.0版本的测试!作为NAS的老玩家我自然要体验一下,不过手里只有一台群晖,存储的都是重要的资料,自然不能冒险直接升级。那么利用群晖官方的VMM虚拟机安装DSM7.0就是最好的选择,无需新购置硬件,就可以无损尝鲜新系统,一举两得。下面就通过DSM7.0的尝鲜,为大家介绍VMM的使用方法,以及SM7.0有哪些新的变化。

一、VMM实例应用
VMM全称是Virtual Machine Manager,是群晖基于KVM平台开发的虚拟化软件。VMM套件的加入使群晖的应用更加的全面,可以最大程度开发硬件的性能,这对于高配置的黑群晖用户还是非常值得一试的。需要注意的是VMM仅限X86版本的群晖系统使用,ARM的群晖就不要往下看了,另外黑群用户安装VMM前请确保主板开启虚拟化功能。

VMM在群晖用户中不经常使用,主要是因为对于非群晖用户,不少都在esxi或VMware虚拟机中运行的,因此无需再套用VMM虚拟机来使用。而对于白群晖,由于多数型号的采用的X86CPU都是低功耗的产品,性能并不强劲,虚拟机运行windows等系统稍显吃力,因此也很少有白群晖用户使用VMM。
VMM使用的人不多的,但不是因为VMM不好用,实际上VMM无论是部署便利性和执行效率都有不错的表现。在一些特殊的场景下还有不错的表现。例如白群晖用户可以用作部署软路由。
VMM另外一个不错的应用就是本文介绍的可以用来部署一个虚拟的群晖,用来做一些实验性质的测试,或者尝鲜新系统非常的不错。我目前使用的机型是DS1621+,搭载AMD Ryzen V1500B处理器(4C/8T,默频2.2GHz,不支持睿频,15W TDP),性能更强悍。非常适合用于部署VMM环境。

本来想直接使用新硬盘在DS1621+安装最新的DSM7.0测试版系统。不过听说刷到DSM7.0后就降级非常的麻烦,也就是说要一直使用到DSM7.0正式发布才可以。这对于只有一台主力群晖的我来说是万万不能接受的,因此想到利用VMM来体验DSM7.0的方案,可以说非常的完美的解决了所有的问题。下面我们开始VMM的部署指导。
VMM是群晖的官方套件,我们在DSM套件中心找到VVM并安装。

▼ 首次打开VMM,会弹出设置向导,根据提示下一步即可

▼ 先让你检查主机设置,直接下一步即可。

▼ 选择虚拟机的储存池后,VMM的初始化设置就完成。接下来我们就可以部署我们想要实现的虚拟系统啦。


二、利用VMM安装DSM7.0
本次使用VMM的目的就是安装最新的DSM7.0系统,目前在群晖的官网已经开启的测试版本的体验通道,访问官网即可下载所需要机型的DSM7.0固件。
▼这次利用VMM安装DSM7.0我们只需要准备好7.0的固件即可,下载好固件后,在创建虚拟群晖前需要先建立DSM的映像。打开VMM,依次选择【映像】——【DSM映像】——【新增】——【从计算机】——【上传我们下载的DSM7.0固件】——下一步

▼选择存储映像文件的存储空间,就完成了DSM映像的创建了。

▼下面我们正式创建虚拟机,依次选择【虚拟机】——【新增】——【Synology Virtual DSM】——【下一步】

▼给虚拟机分配CPU和内存,完成后选择下一步

▼给虚拟机分配虚拟硬盘的大小,完成后选择下一步

▼剩下的操作都选择默认选项,直接下一步,虚拟群晖就构建完成了。




▼可以看到DSM7.0系统的虚拟群晖就已经创建完成了,点击开机即可启用了

▼初次启用,会提示我们选择许可证,这里我们选择使用已有的许可证即可,每台群晖都有一个免费许可证的名额,可以直接使用。

▼稍等片刻,就可以在群晖助手中看到一个DSM7.0版本的虚拟群晖啦,剩下的使用流程和实体群晖的部署没有任何不同。

群晖的配置流程就不多介绍了,按照提示一步一步进行就可以完成,完成后DSM7.0的登录界面就出现在浏览器中了。
三、DSM7.0体验
DSM7.0使用了1周左右时间,给我最大的感受就是UI设计上非常的年轻化,先不说功能上,就颜值方面就有了非常大的提升,相对已经审美疲劳的蓝色主题DSM 6.0系统,DSM7.0色彩更加的丰富靓丽。

DSM7.0虽然重新设计UI,但本质上变化不太大,更多的是在色彩上的调整。对于群晖的老用户来说即提供了新鲜感,又保留了老版本的使用习惯,上手并没有什么难度,与之前的功能并没有太大变化。

DSM7.0的功能方面的升级更多的是体现在原有功能的细化和重复功能的合并上,例如最引人关注的Synology Photos就是Photo Station和Moments合并的结果。另外,还增加了Active Insight套件以及Hybrid Share Service套件等。
1、Synology Photos的重磅升级
DSM7.0这次升级了三大全新服务,两个云服务(包含了远程监控和配置备份),和一个强度更高的安全登录。不过对于家庭用户而言,Synology Photos才是重中之重,是几乎每一个群晖用户必用的功能。

在群晖6.0时代Moments的首次引入,给群晖的照片存储带来的全新的体验,获得了用户的一致好评。不过Moments和Photo Station共存情况也带来的不少的麻烦,照片是保存在Photo文件夹内还是Moments文件夹内的选择许多小伙伴都犯难了。

两个照片管理套件选择困难问题,在DSM7.0中被彻底地解决了——Moments和Photo Station合并了。Synology Photos套件融合了上一版本2个套件的优势,相比之前的Photo Station管理更灵活,同时加入了Moments的人脸识别等智能功能。

▼Synology Photos在右侧的管理栏中可以切换照片的分类显示模式,可以在文件夹或时间轴视图之间切换。Photo Station特色的文件夹视图对于照片的管理更加的方便,而Moments的时间轴视图排序浏览起来更有代入感,感受时间的变化。


▼Synology Photos支持图片检索功能,可以根据拍摄时间、人物、位置坐标甚至相机类型、镜头以及焦距等项目筛选照片。善用筛选功能会有意想不到的效果。

▼Moments特色的人脸识别功能自然不可缺少,人脸识别还是稳定可靠的,几乎都可以识别准确。

▼当你照片文件巨大,人脸识别就非常好用了,尤其是配合时间轴模式浏览,时间穿梭的既视感立刻浮现。尤其是有孩子的家庭,欣赏看到孩子成长的过程非常的有趣。

▼和Photo Station时代一样,在你配置好公网IP、域名、端口转发后,Synology Photos还可以充当私人的图床的使用。分享照片给他人,或公开的图床都非常的方便。对任一照片或、相册都可以设定分享权限。

2、Active Insight服务
Active Insight是Synology账户提供的全天候监控的云服务,允许我们远程监控所有的群晖设备。本质上这个功能对家庭用户意义不大,是倾向于企业级用户的多设备管理。由于这次是在VMM中虚拟的群晖,因此无法开启Active Insight

本质上来说Active Insight服务提供了一个允许远程查看多个设备工作状态的解决方案,对于有多台群晖的用户还是比较实用的,不用一台一台的远程登录查看了。

四、总结
这次利用VMM部署DSM7.0还是非常成功的,在无需新购置硬件条件下,就可以部署一台貌似全新的群晖还是非常有意思的,尤其是体验DSM7.0新系统时候非常的好用。另外对于多网口的群晖来说,利用VMM部署软路由是一个不错的选择,可以发挥更多的剩余性能。下次为大家带来利用VMM部署旁路路由的相关经验。
DSM7.0使用的时间不长,但可以感受的群晖系统的优化,尤其是全新的Synology Photos体验更加的优秀。整体的UI设计也更趋于合理,期待DSM7.0的正式发布,就可以把主力NAS升级上去了。
特别声明:以上内容(如有图片或视频亦包括在内)为自媒体平台“网易号”用户上传并发布,本平台仅提供信息存储服务。