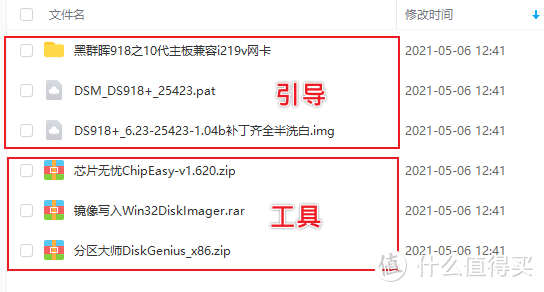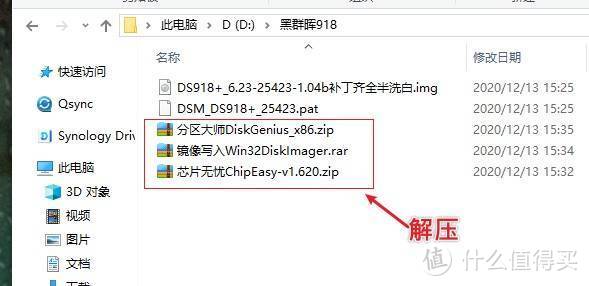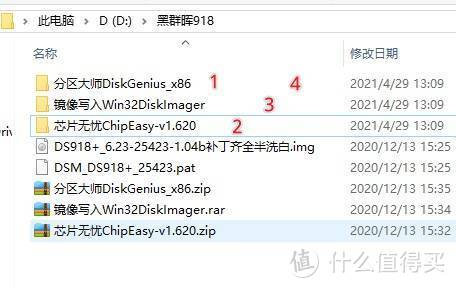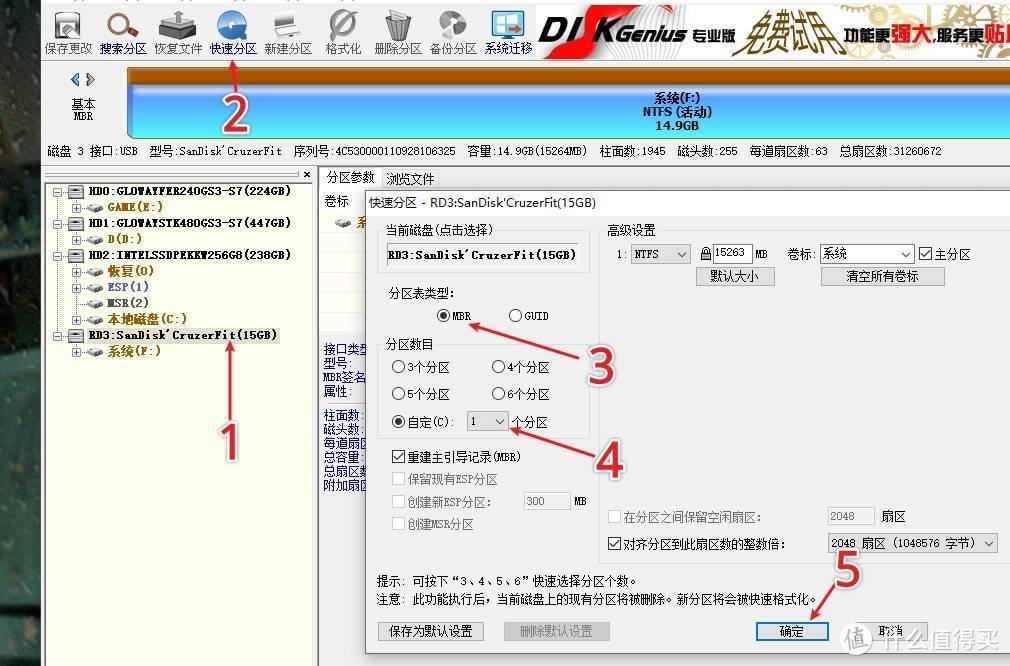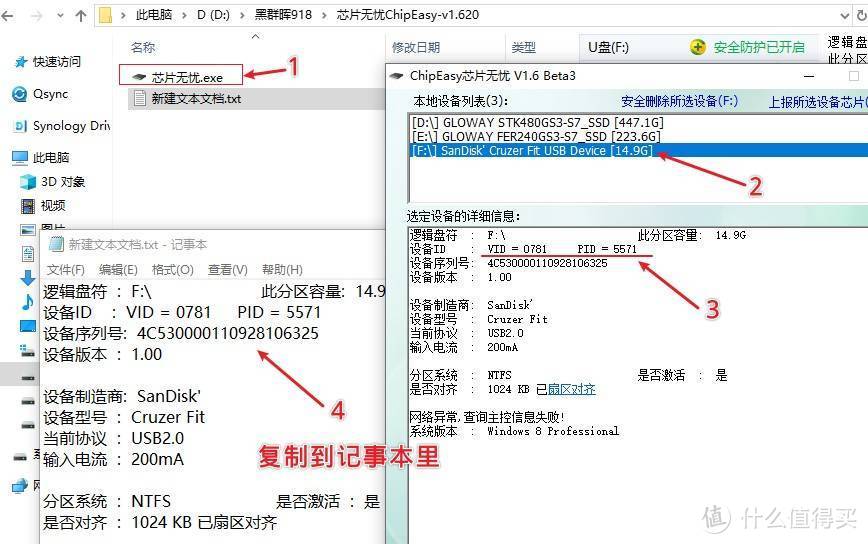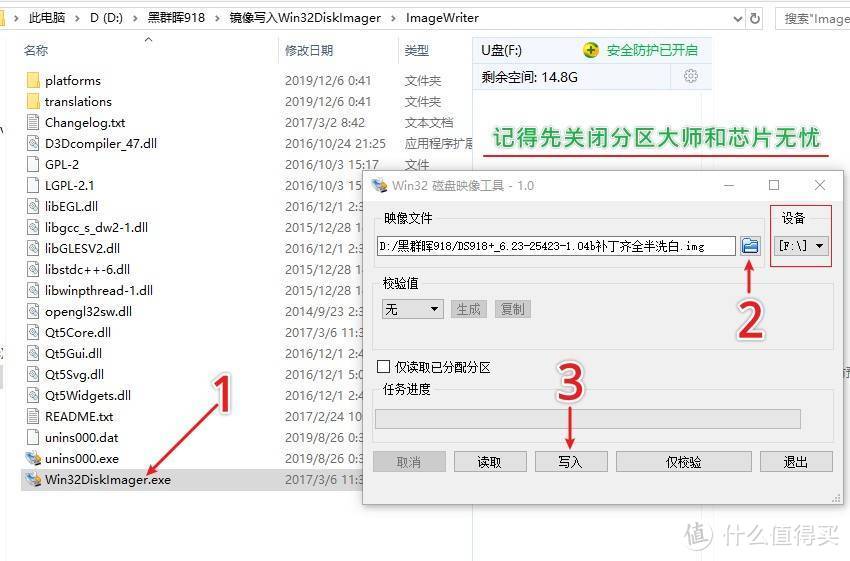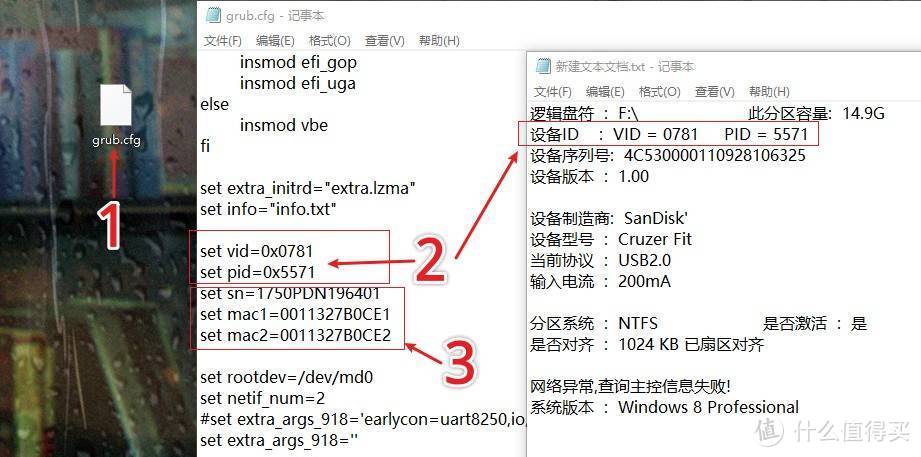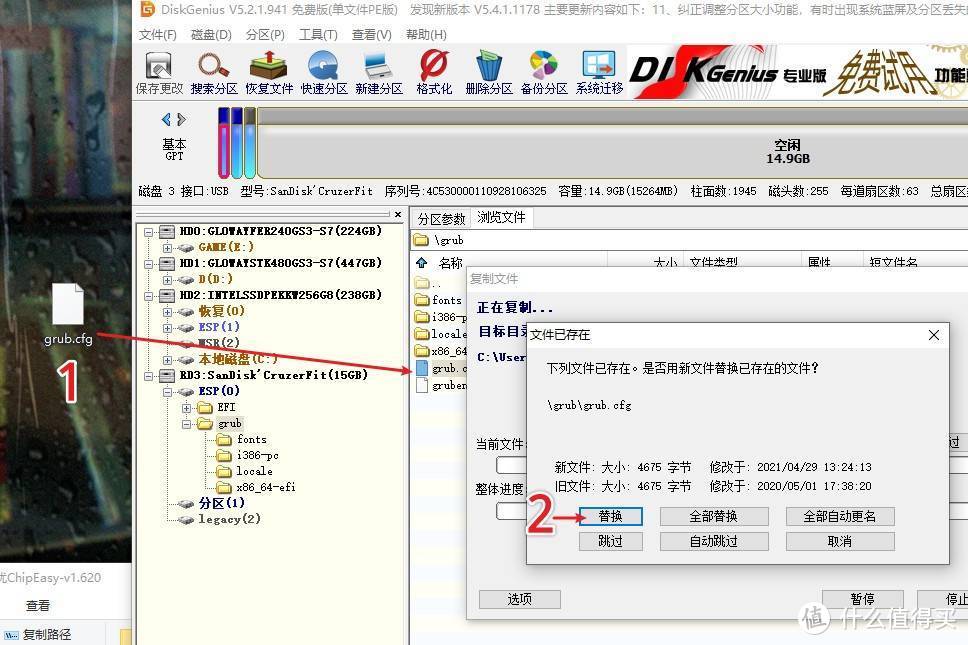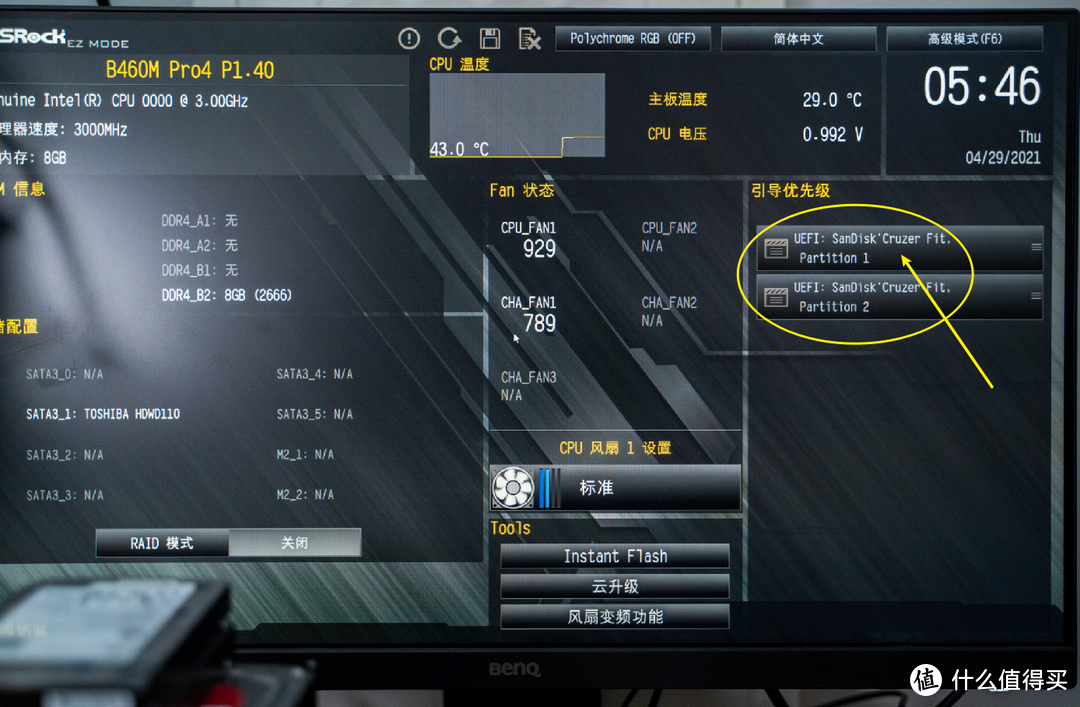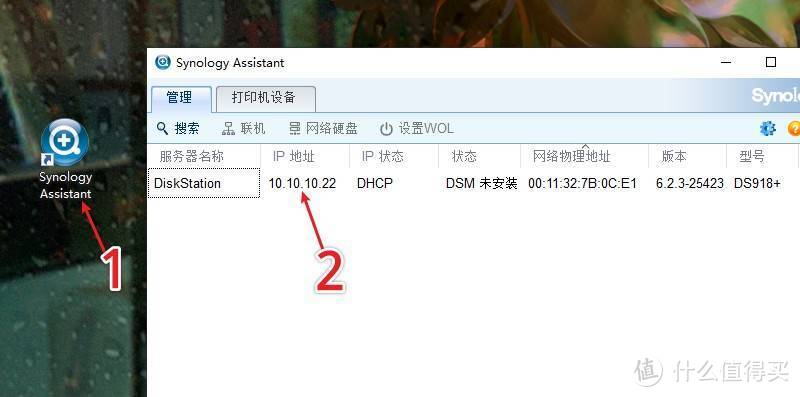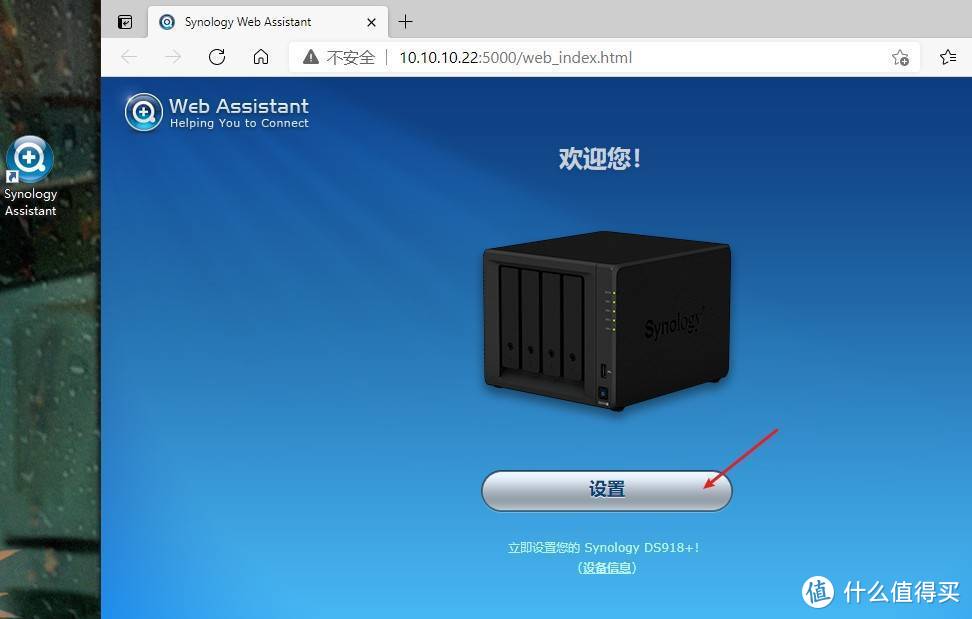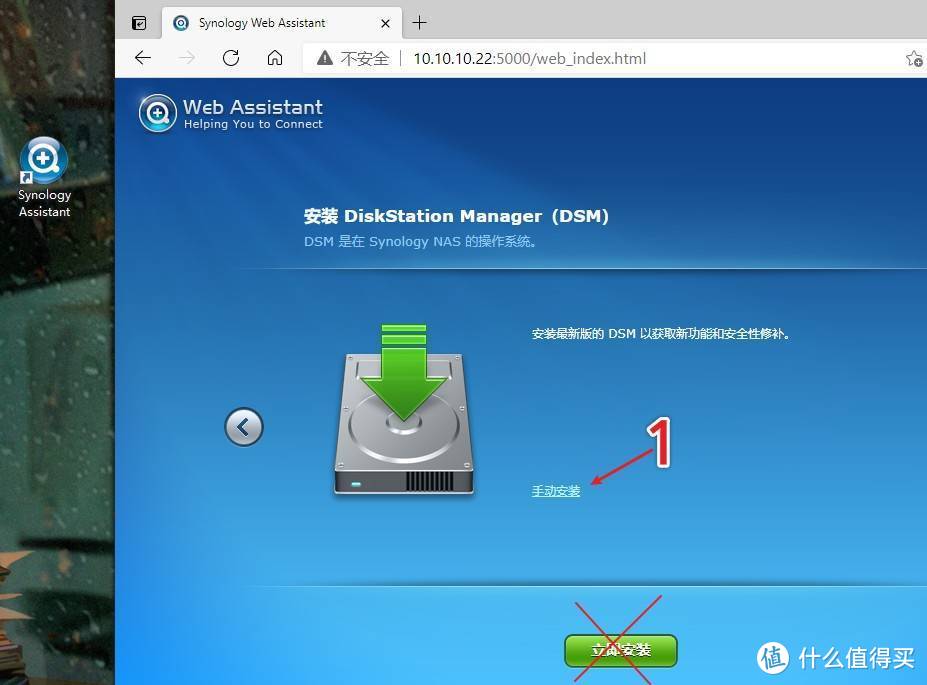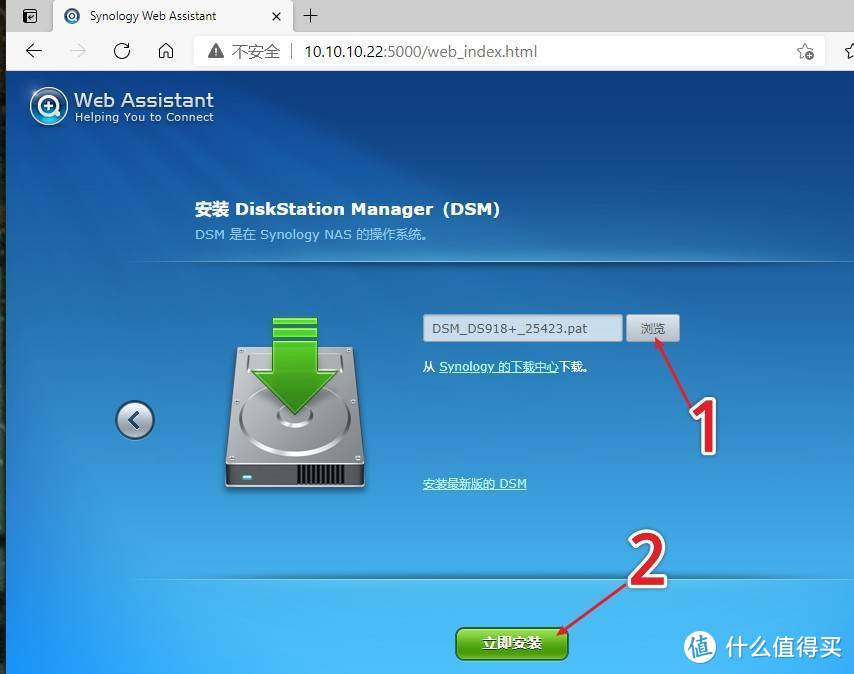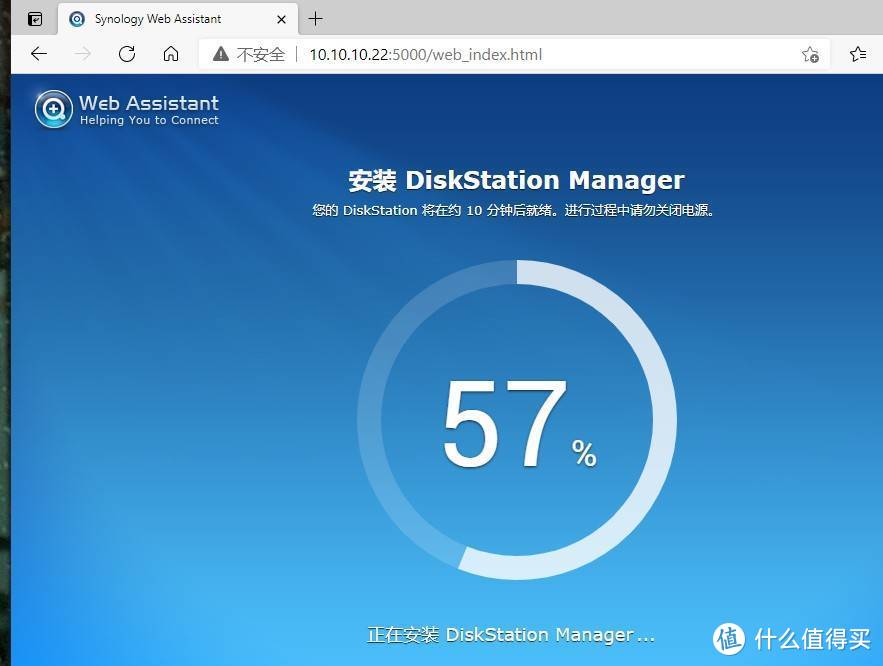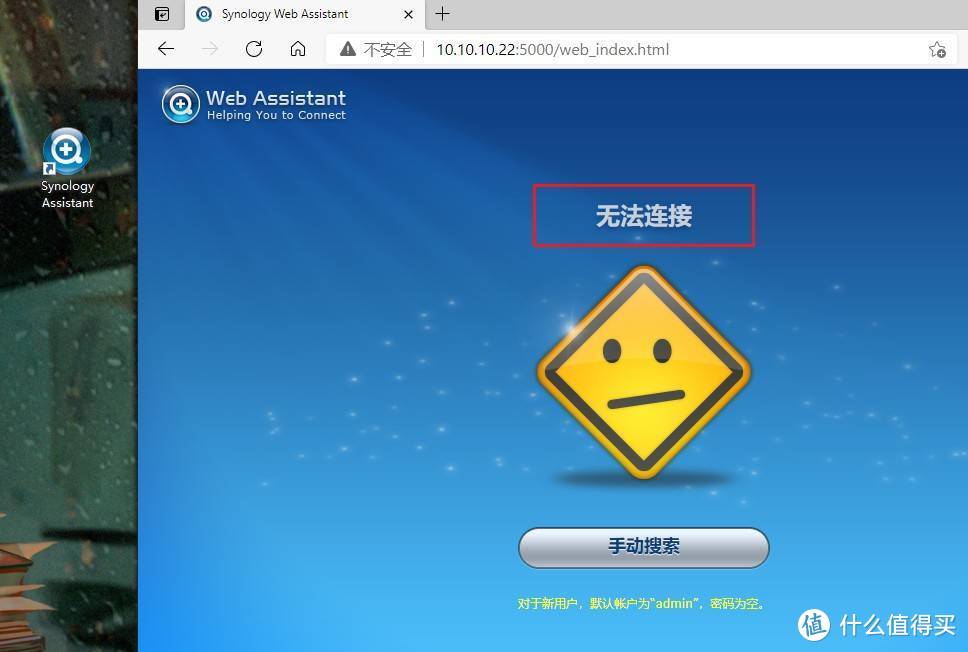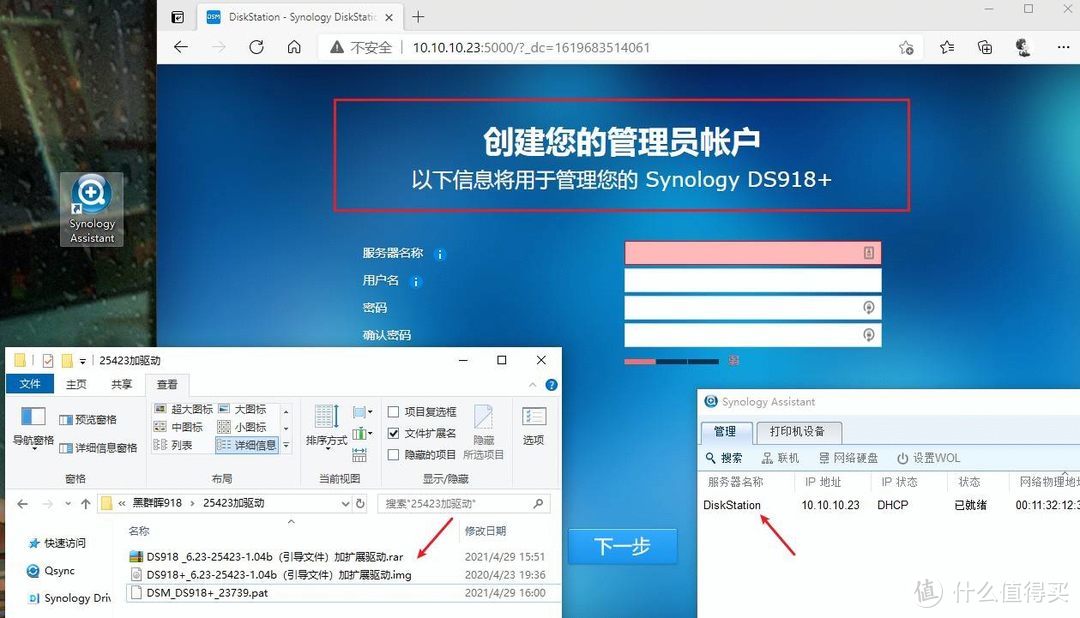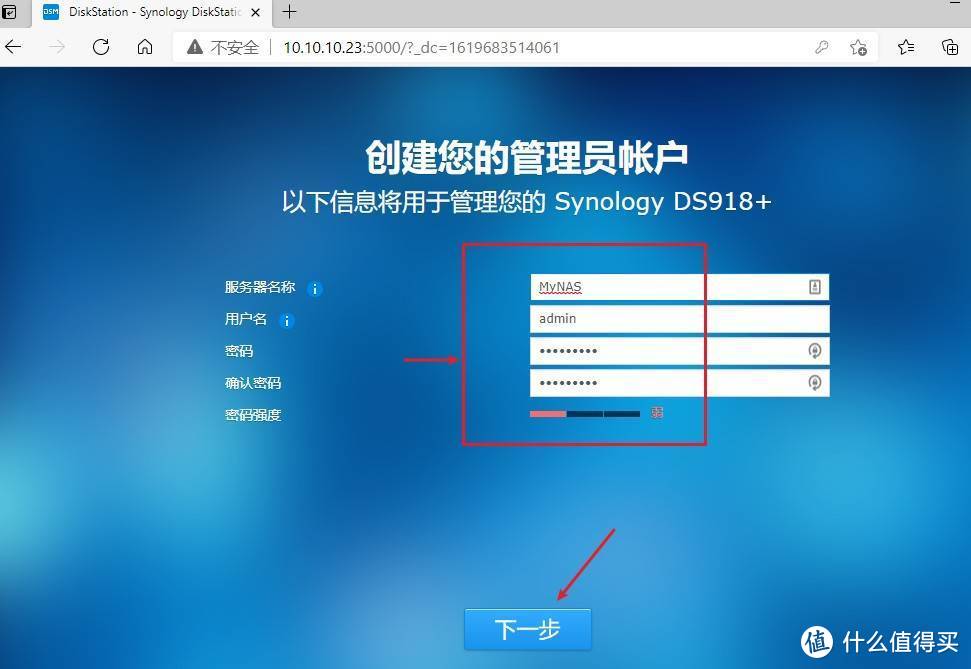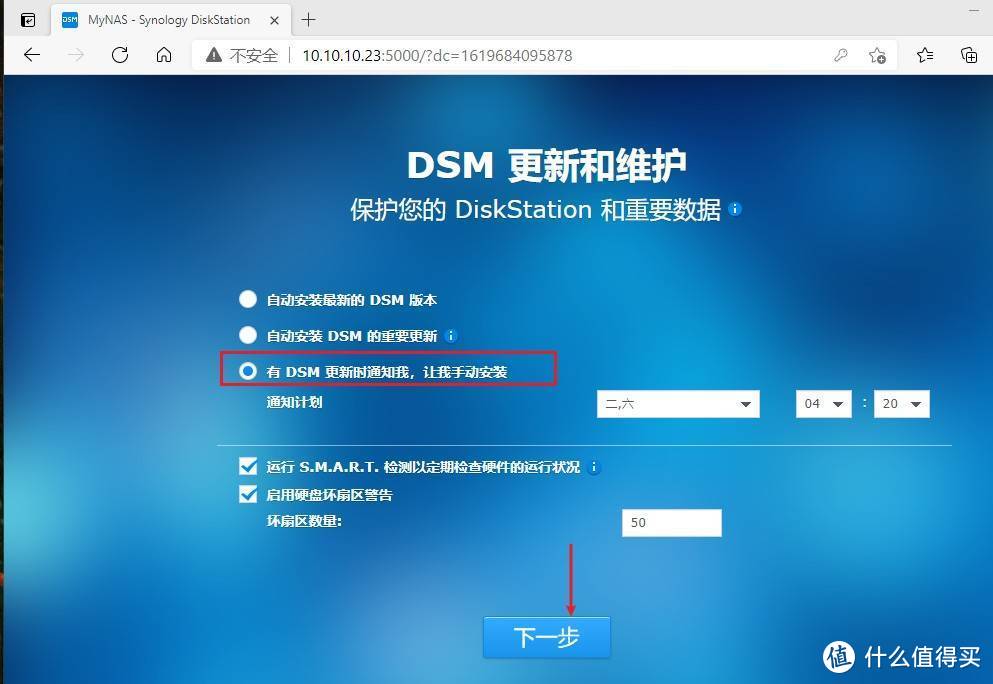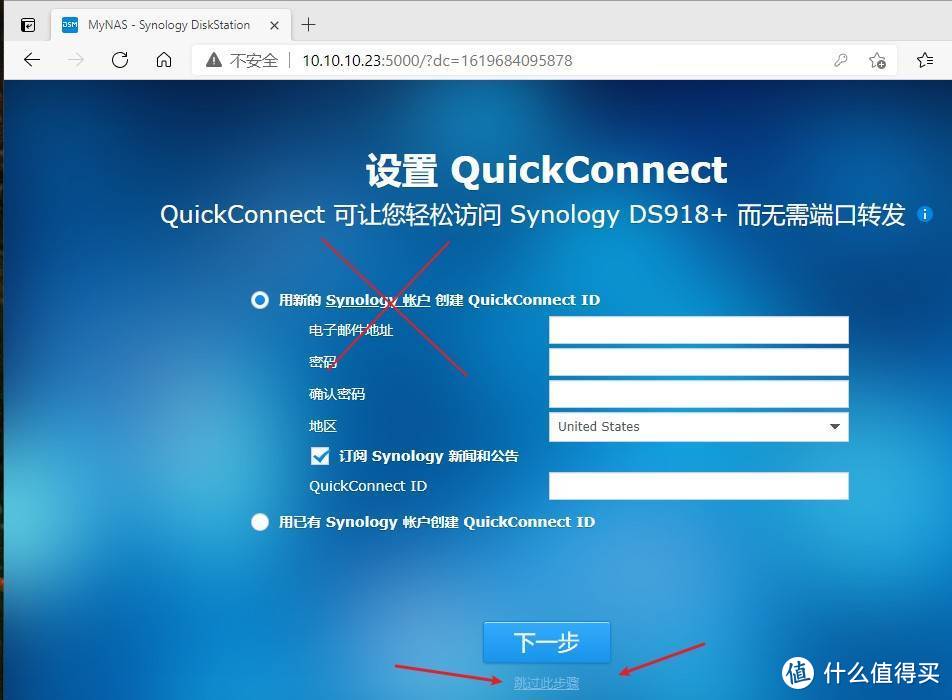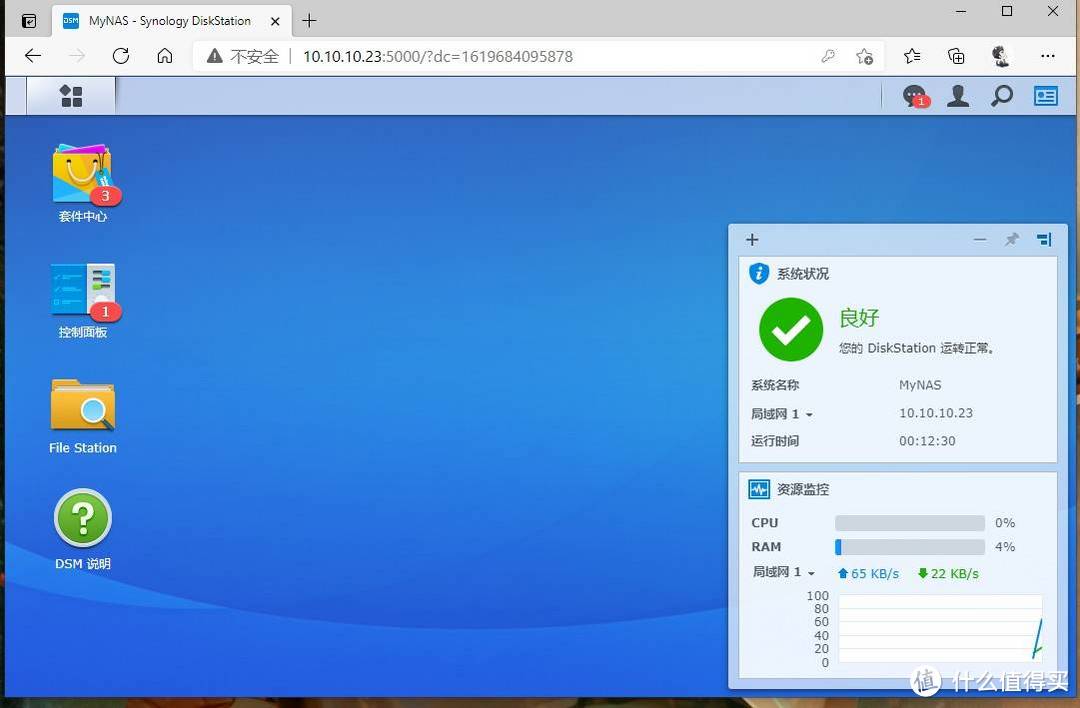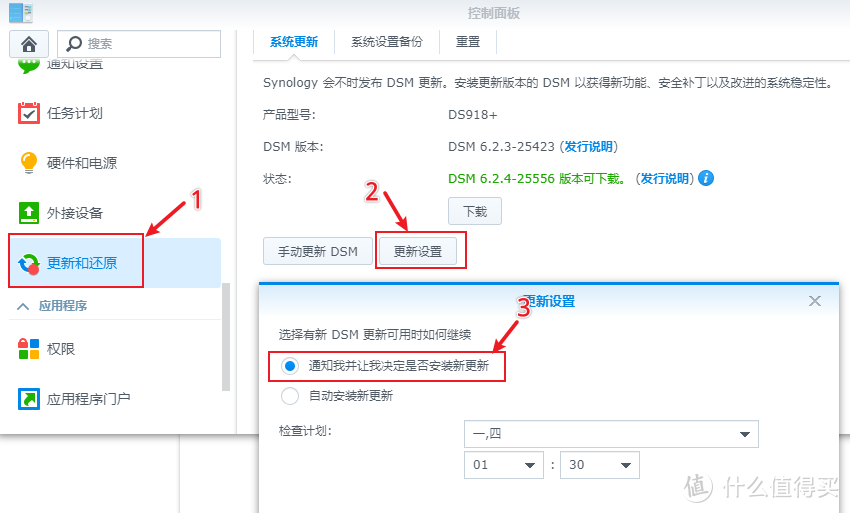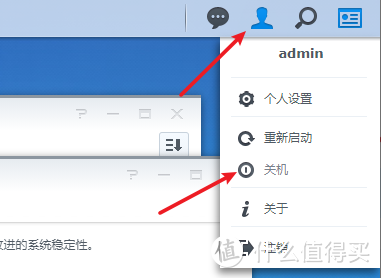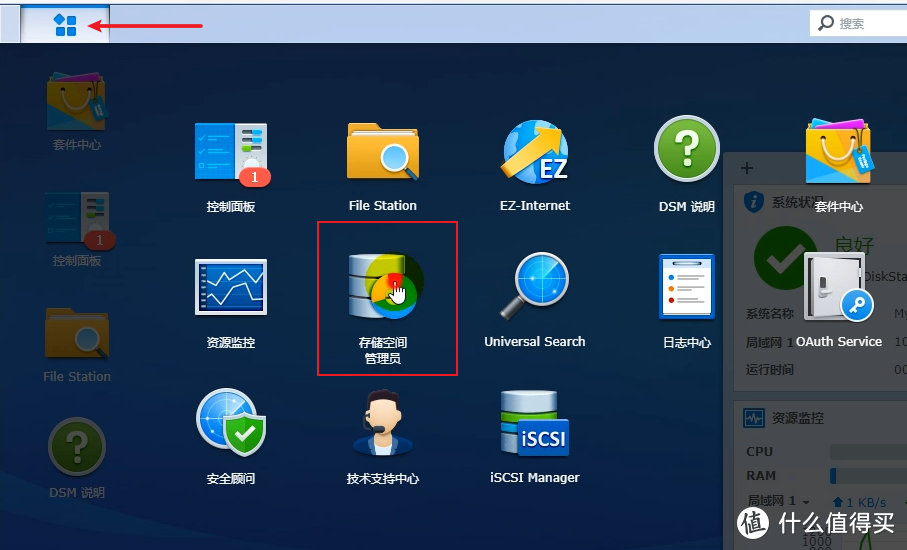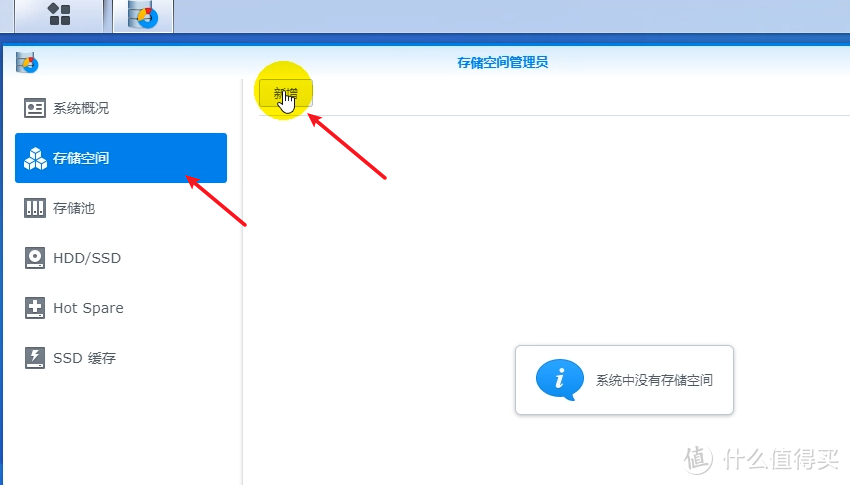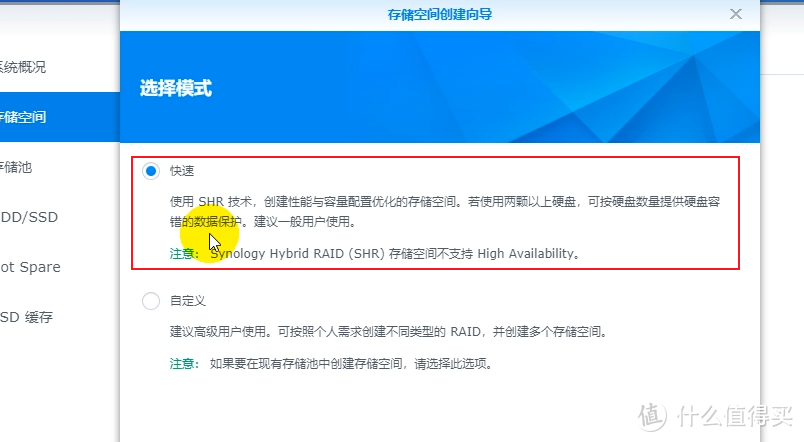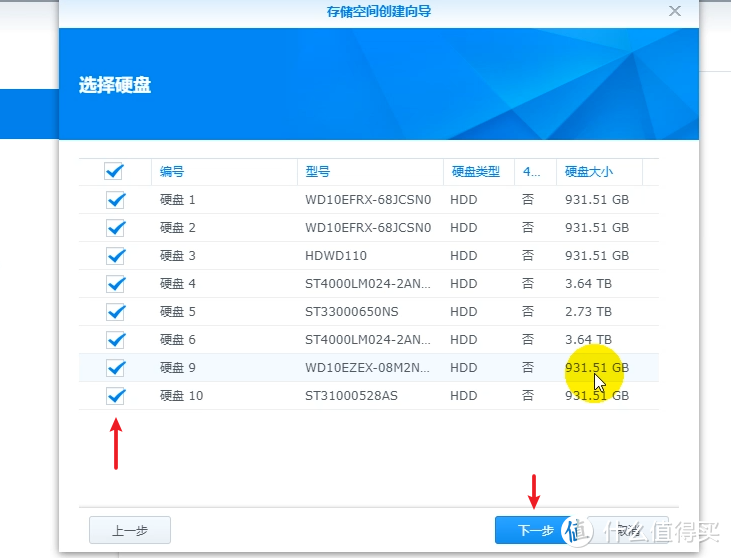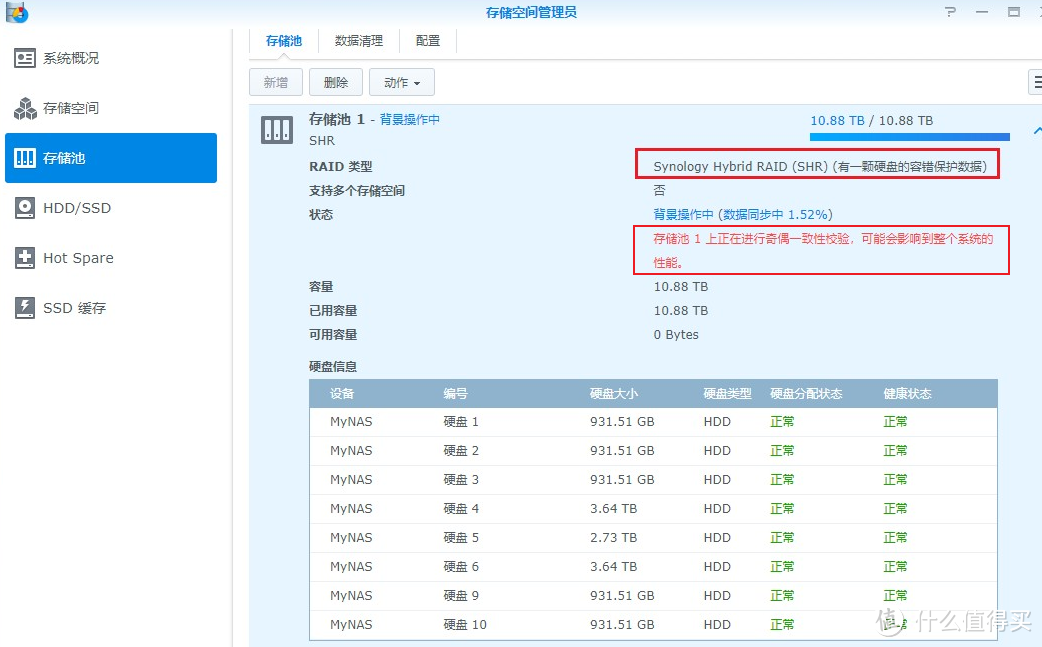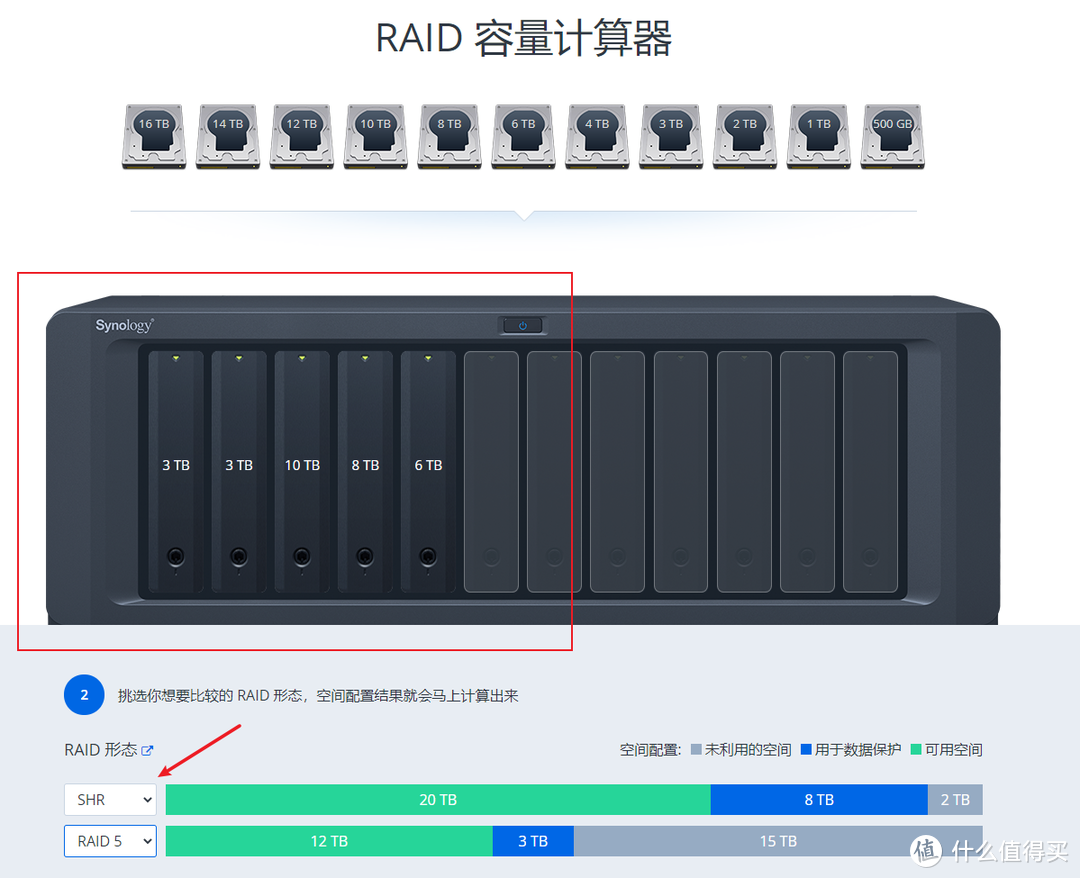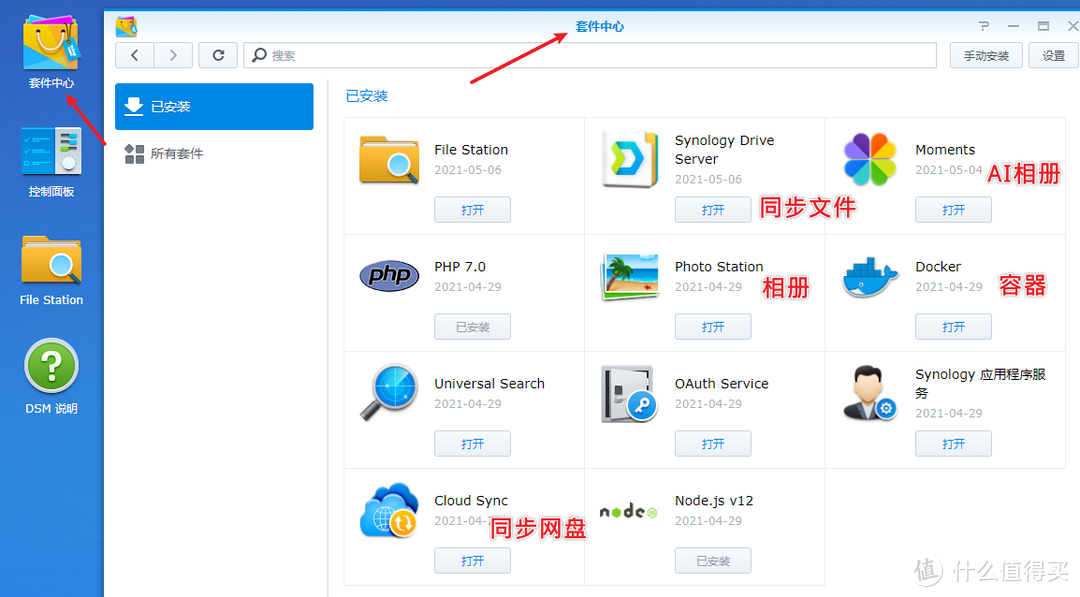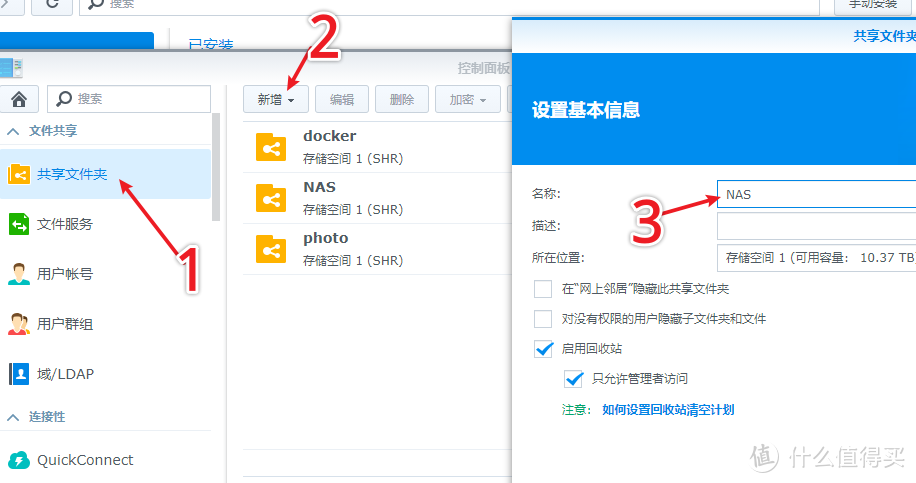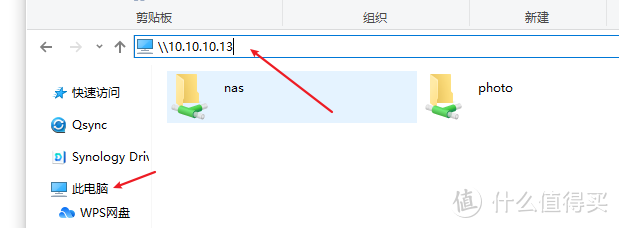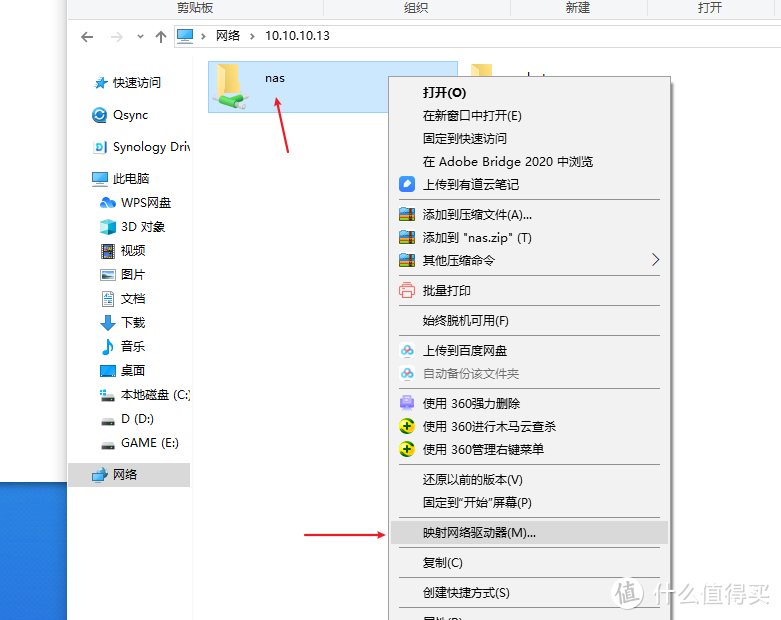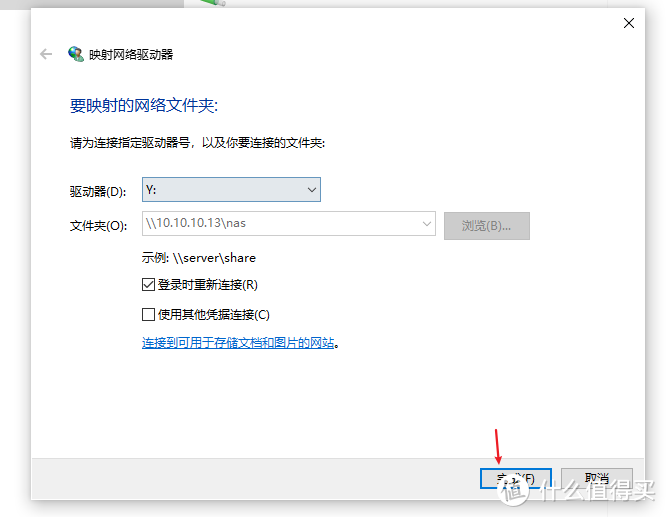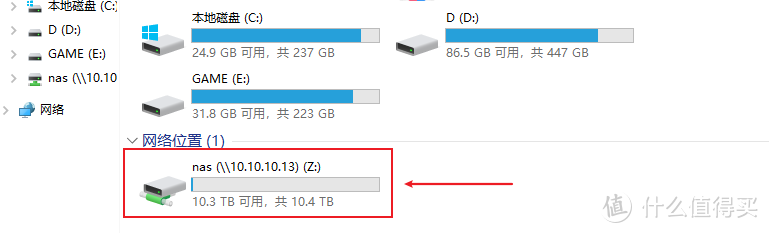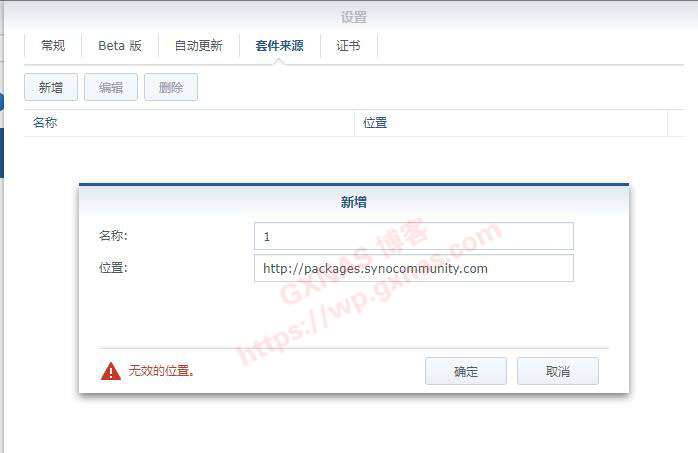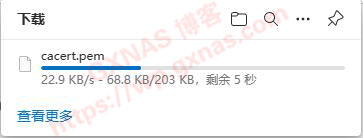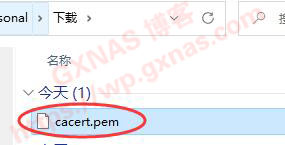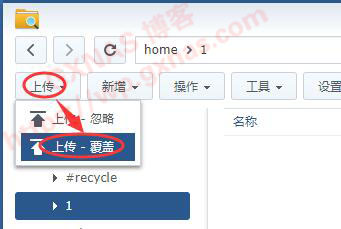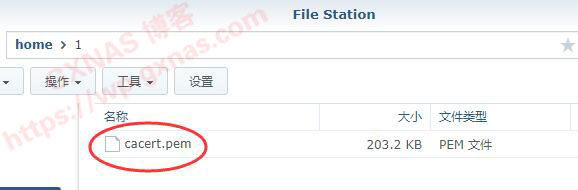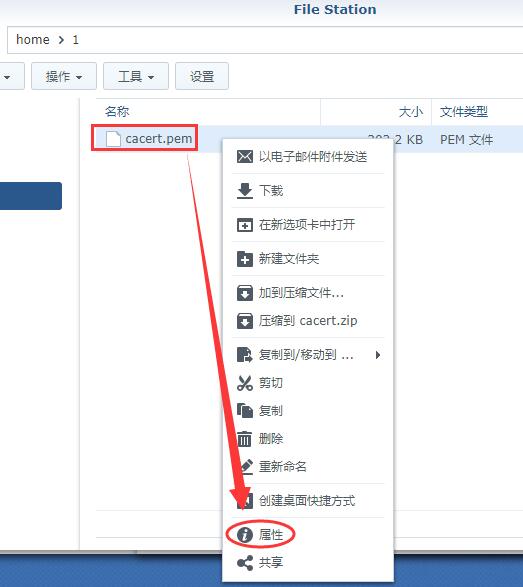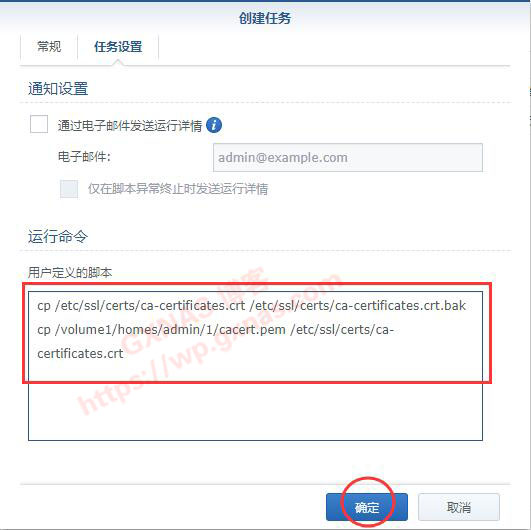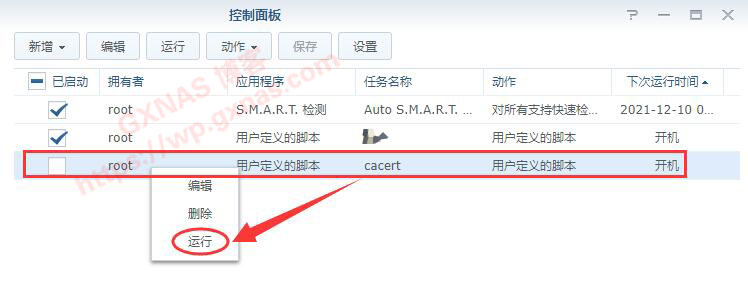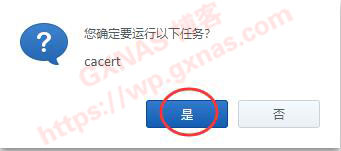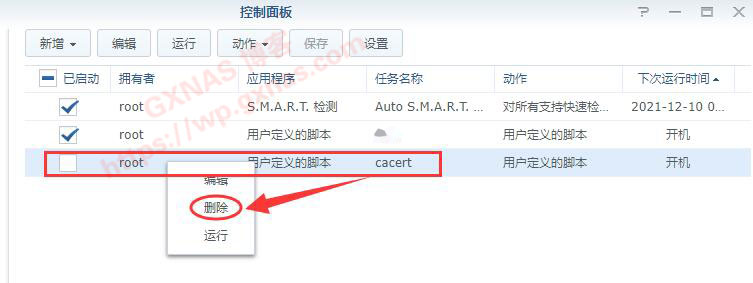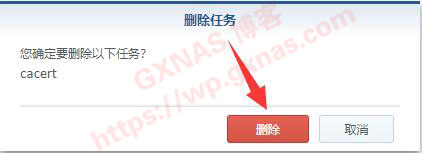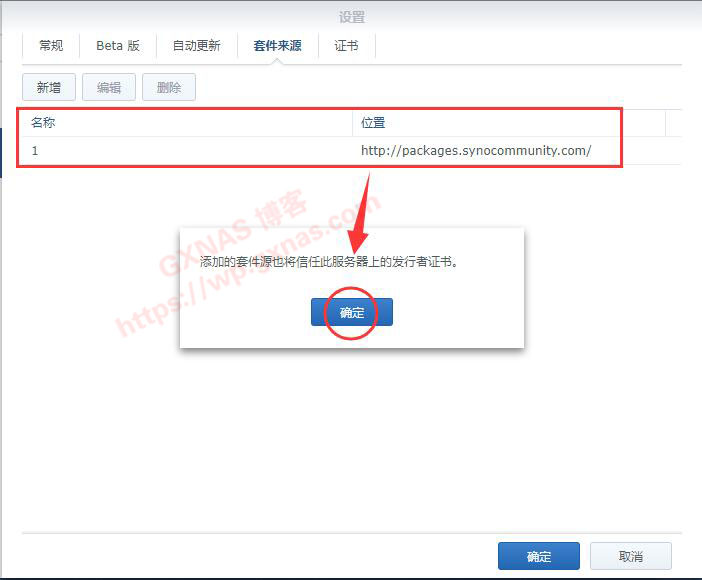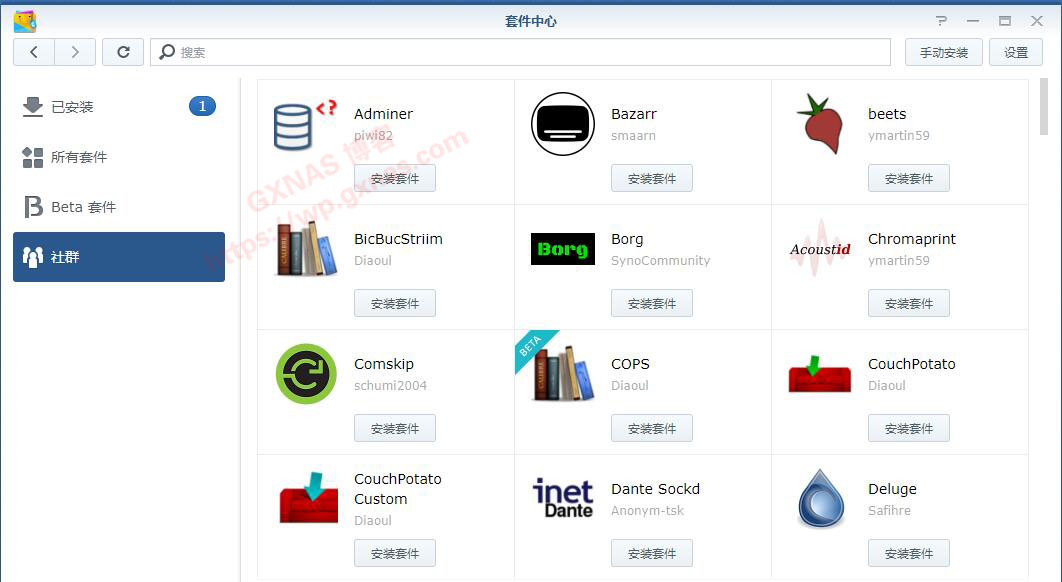黑群晖918+安装教程
https://post.smzdm.com/p/aqx07xmk/
文章目录
前置准备
1、安装群晖,我们需要准备哪些东西呢?
首先,是一台DIY的NAS,和一个小小的U盘:
我的黑群晖引导文件,就是安装在这个小U盘里的:
这台DIY NAS 的配置清单,可以看我前面两期文章:
2、U盘我用的是闪迪酷豆的16G USB2.0 的U盘,目前价格是25元左右,体积小巧,发热也很小。
U盘在安装引导文件后,就放在机器上,不用拿来下,每次开机的时候,会读取一下,然后调用硬盘上的群晖DSM系统使用。
而且这个U盘,我们后续也可以安装其它的NAS系统使用。
我每次都是买3个U盘,大家也可以多买几个备用:
京东 SanDisk 闪迪 酷系列 酷豆 CZ33 USB 2.0 U盘 黑色 32GB USB-A35.9元实时价格2小时前已更新去购买
SanDisk 闪迪 酷系列 酷豆 CZ33 USB 2.0 U盘 黑色 32GB USB-A35.9元实时价格2小时前已更新去购买
3、然后,我们还需要准备 显示器、键盘、鼠标、硬盘,和一台安装系统用的PC台式机!
这个显示器 和键盘鼠标,在安装好系统以后,就可以拿走了,只是临时用一下。
而硬盘,我们使用一块即可,哪怕500GB,1T的,都行:
推荐几块硬盘,其中希捷酷狼和西部数据红盘Plus,都是属于最适合NAS使用的磁盘,而后续的紫盘相对来说是便宜好用的一种:
京东
 SEAGATE 希捷 酷狼IronWolf系列 3.5英寸 NAS硬盘 4TB (PMR、5900rpm、64MB) ST4000VN008
SEAGATE 希捷 酷狼IronWolf系列 3.5英寸 NAS硬盘 4TB (PMR、5900rpm、64MB) ST4000VN008
809元起实时价格2小时前已更新
京东
 Western Digital 西部数据 Red Plus 3.5英寸 NAS机械硬盘 6TB (CMR、5640rpm、128MB) WD60EFZX1269元起实时价格2小时前已更新去购买
Western Digital 西部数据 Red Plus 3.5英寸 NAS机械硬盘 6TB (CMR、5640rpm、128MB) WD60EFZX1269元起实时价格2小时前已更新去购买
优惠
满1000元减20元
扫码领取
京东 Western Digital 西部数据 紫盘系列 3.5英寸监控级硬盘 4TB (5400rpm、PMR、64MB) WD40EJRX649元实时价格2小时前已更新去购买
Western Digital 西部数据 紫盘系列 3.5英寸监控级硬盘 4TB (5400rpm、PMR、64MB) WD40EJRX649元实时价格2小时前已更新去购买
4、最后,就是软件方面了:
分别是分区大师、芯片无忧、镜像写入,这三款工具,大家也可以在网上自行下载。
而引导文件,我分了2个,建议一开始先尝试补丁齐全这个版本,如果是找不到IP,再换10代主板兼容i219v网卡的版本:
以上,就是黑群晖安装的准备工具了。
如果您是较老的旧电脑,则直接安装3617的版本即可,工具是一样的,就引导换一下即可。
安装步骤参考下面操作,是一样的操作!
制作黑群晖U盘引导
1、接下来,我们正式安装黑群晖!
黑群晖的系统,是需要一个U盘来进行引导的,所以我们先将U盘,插入到PC台式机上:
2、然后将我们下载的工具包,进行右键解压:
3、其中安装的顺序是:
- 一、先用分区大师,给U盘格式化。
- 二、再用芯片无忧工具,查询U盘 PID 和 VID 序列号。
- 三、再用镜像写入工具,将引导安装到U盘上。
- 四、最后在分区大师中,修改U盘引导文件中的PID VID,就安装完成了。
整个安装步骤,只需要2分钟足够了!!!
4、一步一步来,**第1步:**我们打开分区大师工具,选择到这个闪迪U盘:
直接点击上面的快速分区,修改分区表为MBR,然后点击确定,这样,我们的U盘就格式化了:
完成后,请关掉分区大师工具。
5、第2步,我们打开芯片无忧工具,选择到闪迪U盘,可以看到设备ID的地方:
我们新建一个本文文档,将这个设备ID,复制到记事本中:
特别注意,一定要记住U盘的 VID = 0781 , PID = 5571,不同品牌的U盘,这个地方是不一样的:
6、第3步,确保我们后台没有打开分区大师工具,然后再打开镜像写入工具:
选择映象文件,找到 img 结尾的引导镜像,然后设备选择我们U盘的盘符,点击写入!
如果您安装3617 的引导,就在这一步写入 3617 的引导文件即可,后续的都一样操作了:
7、第4步,U盘写入完成后,我们再次打开分区大师工具:
可以看到U盘内已经多了一些文件了,我们点击ESP,再点击grub文件夹。
在右边,点击 gurb.cfg文件,然后点击右键,复制文件到桌面:
8、我们右键这个文件,用记事本打开,然后将其中的 vid 和 pid 修改成我们用芯片无忧工具获取的数值:
特别提醒!!!特别提醒:修改的时候,不要删掉 0x ,不要删掉 0x, 不要删掉 0x。
如果您删掉了这个0x,后续安装的时候,会报(13)的错误:
然后,下面的 sn 和 mac,一般情况下不建议修改,如果您有多台黑群晖,那么可以修改后面的尾数,避免进行冲突。
修改好 vid 和 pid 以后,我们保存一下文件。
9、然后将这个改了vid 和 pid 的文件,拖入到分区大师,相同的目录下:
点击替换,将文件进行替换:
10、确定替换后,检查修改时间是没有问题的,我们就可以右键U盘,点击退出U盘了。
这个时候,我们的引导U盘就制作好了。
网上卖的一些黑群晖的引导U盘,价格贵了几十元,其实就是这几个操作步骤完成的。
我们完全可以自己安装这个引导文件!
安装黑群晖系统
1、我们将制作好的U盘插入到DIY的NAS上。
并且接上 电源线、显示器、键盘鼠标,以及网线。
网线的另外一端,接在交换机,或者路由器的LAN口上即可:
2、然后,我们插入一块硬盘,这个硬盘最好是格式化过的干净硬盘。
一开始安装,我建议先安装一个硬盘,后续系统一切正常后,再安装剩下的硬盘使用。
然后,我们开机即可:
3、开机的时候,我们不停的按键盘的Delete键,可以进入到主板的Bios页面:
4、确认我们的U盘引导的优先级是最高级。
然后按F10保存退出,机器进行重启:
5、当显示器,显示下面这个信息的时候,就代表我们的黑群晖已经安装好了!
这个时候,我们就可以拔掉显示器和键盘鼠标了,以后我们这台DIY的NAS,只需要一个U盘,一根网线接在上面即可:
6、然后,我们在自己局域网的PC台式机上,下载群晖的 Synology Assistant 工具,打开后,可以看到局域网中的NAS信息:
Synology Assistant 是群晖的官方查找工具,百度搜索一下,群晖的官网即可下载!
我们也可以通过路由器的后台IP地址,查看最新的IP地址,找到这台NAS:
7、我们在浏览器输入 刚刚查找到的黑群晖IP地址:10.10.10.22
就可以进入了群晖的安装界面了,我们点击设置按钮:
8、这里,不要点击立即安装,一定要点击手动安装:
如果您不需要点击了立即安装,请重新做U盘引导文件,重新格式化机械硬盘,再安装一次即可:
9、点击手动安装系统后,我们点击浏览,选择到我们下载的 .pat 结尾的这个系统文件。
如果是3617 版本,对应的pat 文件版本也是不一样的,注意选择,然后我们点击立即安装即可:
10、安装大概在10分钟以内即可完成,我们耐心等待一下:
这个引导文件,特别适合于 7 、 8 、 9 代 处理器使用,比如i3-8100、 i5-9500、 G5400等处理器:
十代处理器也是可以安装的!!但是,也许也有会特殊情况~
11、如果您的10代处理器,出现和下图一样的情况,无法连接,那么就有可能是掉ip的表现了。
大多是U盘引导文件中的网卡驱动不正确:
12、解决方式是,U盘拔掉,重新做引导,引导选择下面这个加扩展驱动的引导,然后安装后,就成功进入了系统:
这个情况,也只有10代处理器,或者部分i219v的主板网卡会出现这个情况。大部分主板都没这个问题:
13、当出现下面这个页面的时候,就要恭喜您了。
我们的黑群晖NAS系统,已经安装完成了!我们简单设置一下这台服务器的名称、用户、密码:
14、然后,设置一下更新通知,点下一步:
一定不要选择到自动安装DSM的更新:
15、然后在QC外网访问页面的时候,我们点击最下面的跳过:
我们是黑群,不需要用官方的QC,后续也有其它的方式进行外网访问。
16、当出现这个页面的时候,就是我们熟悉的DSM系统了。
我们的黑群晖系统,正式安装完成!!!恭喜,您可以愉快的玩耍了!
根据我的这套操作,一步一步来,百分百可以安装好黑群晖的NAS系统!
而且,只要不更新系统,这台系统可以一直用到天荒地老。
1、安装了黑群晖以后,我们需要对黑群晖进行一些基础设置。
首先,我们在控制面板,更新和还原 页面,找到更新设置,改成通知更新,不要点击自动更新。
以后只要我们不升级系统,这台NAS就可以完美使用:
2、然后,我们可以点击右上角的小人,对NAS进行关机重启操作。
由于我是只安装了一块硬盘,所以先关机一下,把其它硬盘安装进去:
3、我一共安装了8块闲置硬盘,分别是5个1TB,1个3TB,2个4TB硬盘。
大家如果硬盘不多的话,也可以只安装2-3个,后续空间不足了,再慢慢进行添加:
4、然后,我们打开存储空间管理员:
5、点击存储空间,新增:
我们需要将硬盘建立存储池,也简称 组RAID 阵列:
6、由于我的硬盘比较多,而且容量比较杂,所以我直接图方便,建立了SHR阵列。
SHR 是群晖独创的阵列,和RAID5类似。
这个阵列,是有一个容错硬盘,当我们硬盘损坏一块的时候,数据也不会丢失,相对来说还是比较安全的:
7、我们选择所有的硬盘后,一直点击下一步即可:
SHR 阵列,在扩容方面也比较方便,如果您的硬盘只有2-3块,组SHR阵列后,可以随时添加新硬盘来增加容量:
8、存储池组建完成,一共8块硬盘,合并成一个10.88TB的大容量空间。
其中有1个硬盘容错功能。
选择SHR,还有一个好处,是可以增加存储空间的大文件读写速度,和RAID 5 一样,属于又安全,又有速度提升的一种阵列模式:
而组了阵列以后,是会进行校验的,这个校验过程很久,而且会占用CPU性能,建议等校验完成后,我们再进行其它操作:
9、关于RAID阵列方面,我之前也写过不少文章介绍了,有兴趣的朋友可以翻一下。
大家也可以到群晖的官网找到容量计算器,选择自己手里的磁盘容量,然后查看对应的阵列。
RAID 容量计算器 | Synology Incorporated
这里,我非常不建议用RAID 0 阵列,而其它的阵列都可以尝试一下!
其中,RAID1 最安全,但是需要2块容量一致的硬盘。RAID 5 和SHR阵列其实是类似的,但是RAID 5 需要硬盘容量一致,SHR则不需要。
图方便,又图安全,我更推荐SHR阵列。
如果只是为了硬盘容量,那么也可以选择 Basic ,这个磁盘将单独使用,没有阵列功能,缺点就是硬盘坏了就数据全丢。
10、当我们设置完存储空间以后,则可以点击桌面的套件中心,下载一下常用的应用:
我个人下载了下面这些:
分别是 Drive,用来同步文件。
Moments 和 Photo,用来自动备份手机里面的照片。
Docker,这个是必须下载的,也叫容器,用它可以安装各种应用,比如我的导航页、QB下载工具、Jellyfin电影网站、博客,都是用它来实现的,后续都会出更详细的安装和使用教程。
最后就是Cloud Sync,它可以同步我们NAS文件到百度网盘,算是异地备份的一种解决方案。
其它的关于虚拟机、笔记本、Office等工具,大家可以自行安装:
11、接下来,我们点击控制面板的共享文件夹,新增加一个共享文件夹:
我一般会创建一个名字叫NAS的共享文件夹,用来存放各种常用的数据,大家也可以自己设置不同的名称。
比如 电影、相册、音乐等,这里建议取名用英文,当然,您用中文也可以滴:
12、创建了共享文件夹后,我们打开我的电脑的地址栏,输入斜杠 + NAS的 ip地址。
输入用户名密码后,可访问NAS的存储空间:
13、我们右键这个文件夹,点击映射网络驱动器:
14、映射后,点击完成即可:
15、这个时候,在我们的电脑中,就多了一个映射了NAS的磁盘,我们可以直接将自己的文件放入到这个里面。
而这个磁盘的空间也很大,最主要是NAS组了阵列以后,放入进去的数据,会比较安全。
而且,如果我们有多台设备,都可以同时访问这个存储空间进行操作,比如有剪辑需要的朋友,看电影的朋友:
完事后,我们可以拿出手机,到手机的应用市场,下载DS FILE 软件,用手机访问NAS的数据了。
问题
群晖添加第三方套件源提示无效位置的解决方法
https://wp.gxnas.com/11626.html
1、最近由于CA根域名证书过期的原因,造成很多群晖证书失效,最直接的影响就是添加第三方套件源会提示如下图所示“无效的位置”;
2、因此,我们需要给群晖更新一下根证书,在电脑的浏览器打开这个【链接】;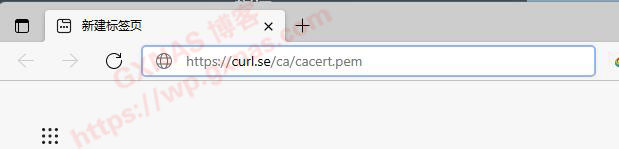
3、系统会自动下载一个证书文件,保存到电脑上;
4、查看下载的文件;
5、找到刚才下载的文件;
6、打开群晖File Station,在非中文的共享文件夹建立一个子文件夹(我选择在home里面建立1这个子文件夹);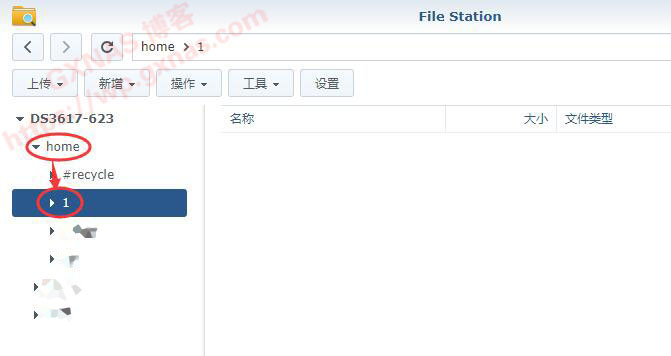
7、上传文件,用的是覆盖模式;
8、把第5步下载到电脑的文件,上传到群晖;
9、点中文件,右键,属性;
10、在“位置”后面这里的内容全部选中,复制,关闭;[外链图片转存失败,源站可能有防盗链机制,建议将图片保存下来直接上传(img-GktVLWlO-1652925841451)(https://wp.gxnas.com/wp-content/uploads/2021/11/1637652804-10.jpg)]
11、打开群晖控制面板,任务计划,新增,触发的任务,用户定义的脚本;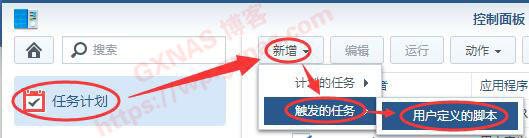
12、任务名称随意写,我写的是“cacert”,用户账号选“root”;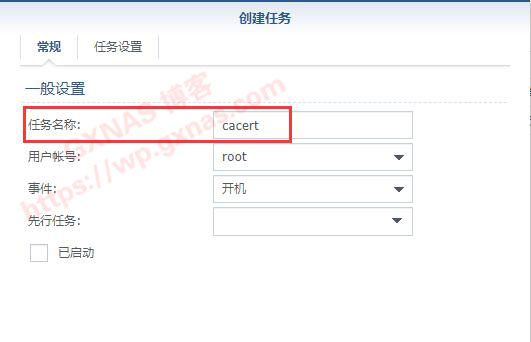
13、把以下的脚本复制一下(不要全部照搬,/volume1/homes/admin/1/cacert.pem为第10个步骤复制的路径),根据实际路径修改好,粘贴放到下图的位置后,点一下“确定”:
cp /etc/ssl/certs/ca-certificates.crt /etc/ssl/certs/ca-certificates.crt.bak
cp /volume1/homes/admin/1/cacert.pem /etc/ssl/certs/ca-certificates.crt
(特别说明:由于图片上面脚本内容太长自动换行了,实际上为两行)
17、删除;
18、再回到群晖的套件中心,在套件中心-设置-来源,新增,加入第三方套件的地址,确定;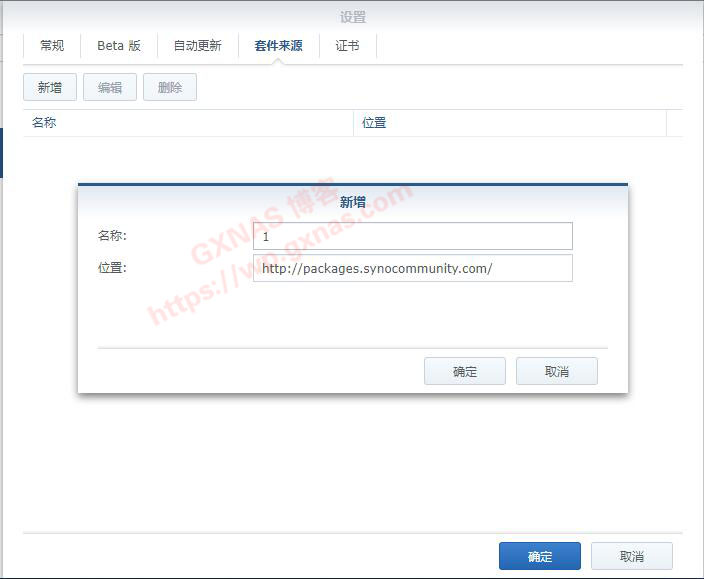
19、这回不报错了,点“确定”;
20、在套件中心,设置,在“允许安装以下发行者发布的套件”中选择“任何发行者”,确定;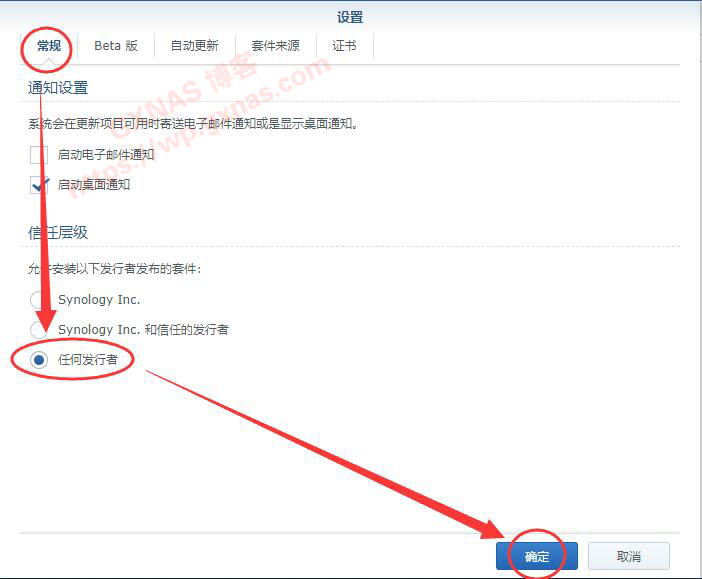
Synology群晖NAS安装套件和第三方套件的办法及其他套件库
https://baijiahao.baidu.com/s?id=1717567520209283768&wfr=sp群晖安装第三方套件方法:
1、先在套件中心里,点击右上角的设置,先在常规里面,设置信任层级为任何发行者。
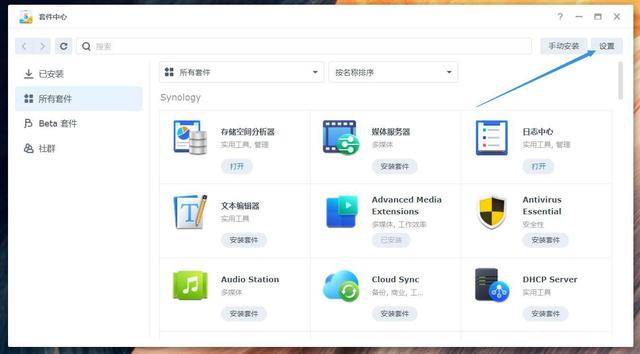
2、然后在套件来源里添加第三方的来源,名称随便,位置输入http://packages.synocommunity.com,然后保存一下就可以了。
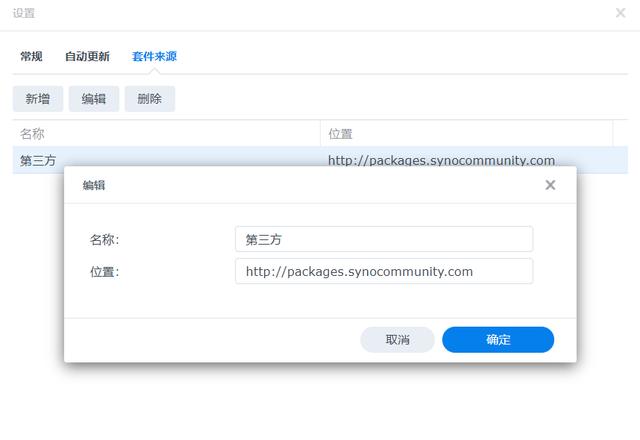
3、在套件中心的社群里,就是第三天的套件安装了!
最后留几个其他第三方的套件源:
[http://www.cphub.net]
[http://synology.sysco.ch]
[http://packages.quadrat4.de]
[http://synology.acmenet.ru]
[http://packages.jdel.org/]
[http://packages.quadrat4.de/]
[http://synology.sysco.ch/]
群晖 NAS 内网穿透设置教程 – 实现群晖公网远程访问
1、配置隧道,填写正确的内网 IP 和端口号
我们先在网云穿官网上配置好群晖使用的“隧道”,可以参考上面电脑穿透教程的第一步,注册帐号并领取你的免费隧道。
在群晖的控制面板→网络→DSM 设置里可以查看当前 NAS 使用的端口号,默认一般是 5000,这样我们进入网云穿的网页控制台,把隧道的内网端口设置成 5000,内网 IP 写 127.0.0.1 即可。
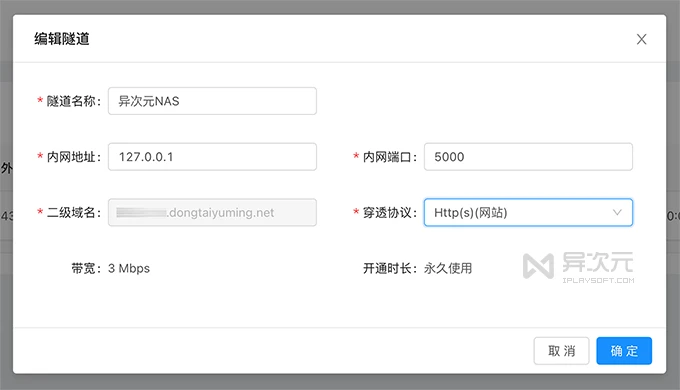
然后,这里需要先记录下此隧道的「令牌」以及你的「二级域名」,后面会需要用到。

2、在群晖 NAS 上安装网云穿内网穿透客户端
开启 SSH (此操作是为了安装客户端)
要在群晖上安装内网穿透工具,需要先“开启 SSH 权限”,进入群晖控制面板→终端机和 SNMP→终端机→勾选“启动 SSH 功能”,默认 22 端口即可。
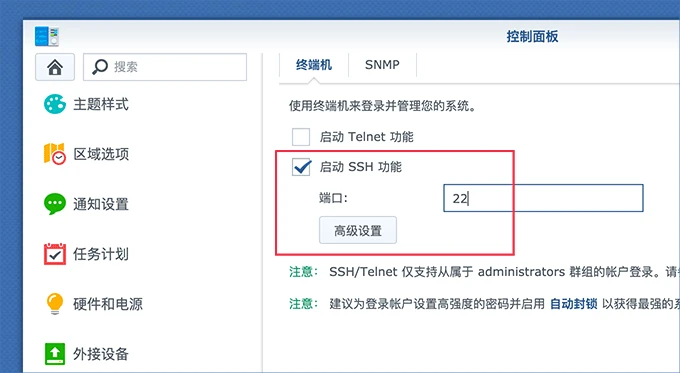
使用 ssh 工具登录群晖:我们可使用 Putty (Windows)、macOS 自带终端,或各种你熟悉的 SSH 客户端进行连接,然后顺序执行下面的命令:
# 第一步:
# 通过 SSH 登录群晖
# 如果你用 Putty 等“图形界面”的 SSH 客户端,就在软件上进行连接,并略过此步。
# 如使用 Mac 终端、Win10 新版自带的命令行等,则执行:
ssh 用户名@群晖的局域网IP
# 例子如“ssh [email protected]”
# 第二步:
# 获取管理员权限
sudo -i
# 第三步:
# 下载网云穿客户端
# 这里要根据你的机型 CPU 选择 ARM 版或是 Intel (x86) 版,网上搜索自己机型规格。
# == 注意区分版本,不要下载错机型 ==
# x86 处理器 - 下载网穿云 Linux 版命令:
wget https://down.xiaomy.net/linux/wyc_linux_64
# ARM 处理器 - 下载网穿云 Linux ARM 版命令:
wget https://down.xiaomy.net/linux/wyc_linux_arm
# 第四步:
# 给客户端文件设置运行权限
# == 注意区分版本 ==
# ARM 处理器:
chmod -R 777 ./wyc_linux_arm
# 其他处理器:
chmod -R 777 ./wyc_linux_64
# 搞定!至此已经完成了在命令行的工作了
3、在群晖内增加自定义任务,开机自动运行网云穿客户端
进入群晖后台→控制面板→任务计划,然后点新增→触发的任务→用户定义的脚本,如下图
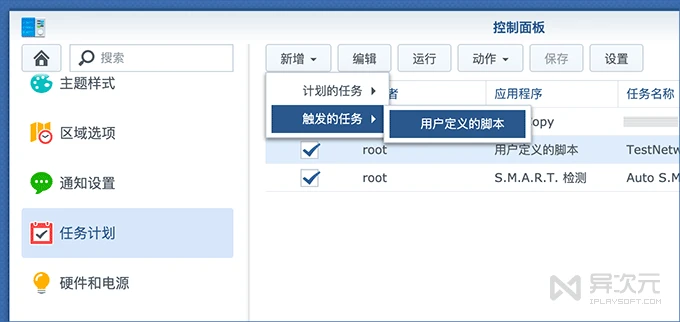
给任务设置一个名称,比如 WangYunChuan,帐号是 root,事件为“开机”:
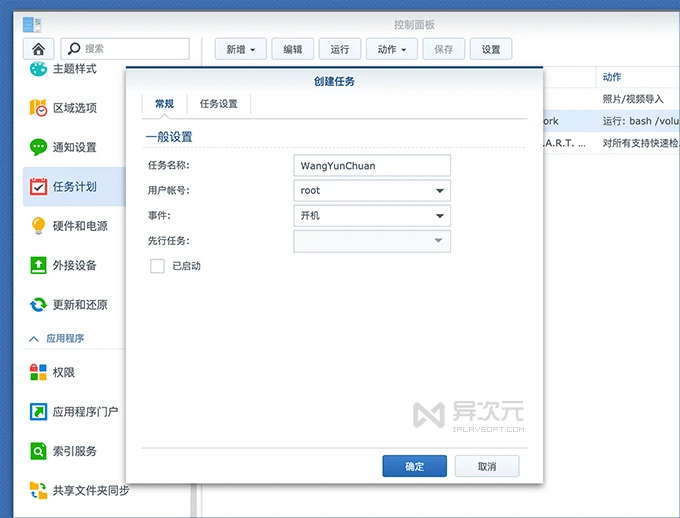
点击「任务设置」,在下面的“用户定义的脚本”区域里填入你的命令,这段脚本在下面:
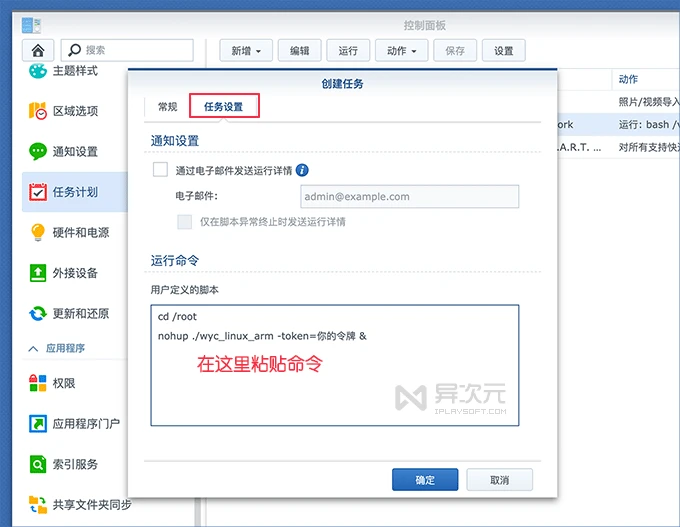
如果你的群晖是 ARM 处理器,那么拷贝这一段进去,而且还要记得替换成你自己的令牌:
cd /root
nohup ./wyc_linux_arm -token=令牌 &
# 注意令牌后面跟着一个空格,接着还有个符号&别漏掉
如果是 Intel 的处理器,那么就复制这一段,记得替换成你自己的令牌。另外,和之前一样,机型也别弄错了。
cd /root
nohup ./wyc_linux_64 -token=令牌 &
# 注意令牌后面跟着一个空格,接着还有个符号&别漏掉
填好脚本命令之后,点击确定。然后在列表里找到此任务,右键点击选择“运行”即可。之后每次 NAS 开机,网云穿的客户端都会自动启动。
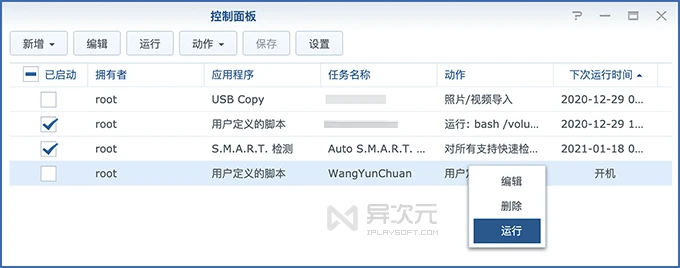
4、远程访问你的群晖 NAS!
这时已经大功告成了!在互联网上任何的电脑或手机上,现在都能通过访问你的隧道域名,如 http://xxxx.dongtaiyuming.net,连接上你家里的群晖 NAS。由于这个隧道选择了 HTTP 模式,我们无需添加端口都能直接访问;而如果选 TCP 模式,则需用 域名:外网端口 方式访问 (外网端口在控制台→显示隧道信息那里可以查看)。实测我这个 3m 的免费隧道下载文件也能跑满 3m,一般日常的办公文档传输都够用了。
黑群晖洗白
https://www.bilibili.com/video/BV1jE411q71t?spm_id_from=333.337.search-card.all.click
[外链图片转存失败,源站可能有防盗链机制,建议将图片保存下来直接上传(img-STvQaDVv-1652925841462)(C:UsershaoAppDataRoamingTyporatypora-user-imagesimage-20220516163708999.png)]
编辑grub.cfg文件
[外链图片转存失败,源站可能有防盗链机制,建议将图片保存下来直接上传(img-rdx3lZJ5-1652925841462)(C:UsershaoAppDataRoamingTyporatypora-user-imagesimage-20220516164602003.png)]
找到set sn 修改sn序列号
全洗白需要修改MAC
例:
DS3617xs 半洗白序列号
1510LWN119500
DS3617xs 全洗白序列号
1710ODN069200
MAC:0011327367BF
DS918+ 半洗白序列号
1780PDN216001
保存,关闭文件
[外链图片转存失败,源站可能有防盗链机制,建议将图片保存下来直接上传(img-NZE1FdtY-1652925841463)(C:UsershaoAppDataRoamingTyporatypora-user-imagesimage-20220516165758355.png)]
再次进入登录界面就成功了
还可以再验证下
群晖挂载网盘
VideoStation TMDB 视频 封面 信息 海报 背景 – 支持 中文
https://zhuanlan.zhihu.com/p/398063857
申请 TMDB API 密钥
- 登录或在 电影数据库 网站上创建帐户。
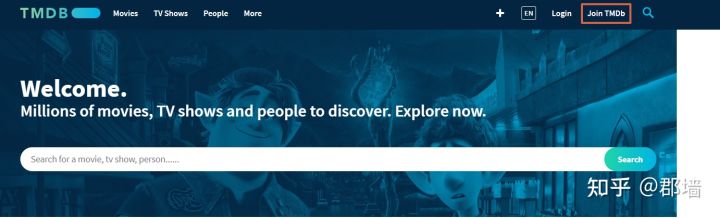
- 在帐户图标下,单击设置。
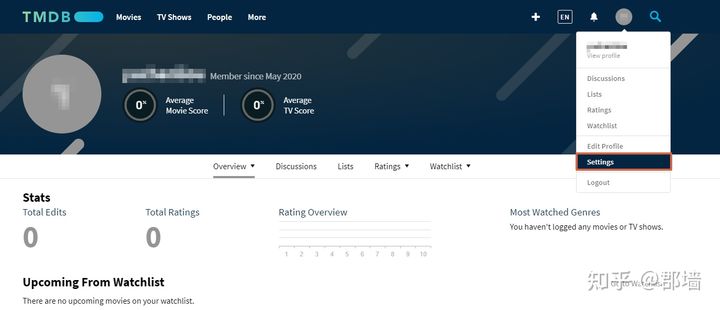
- 在API页面上,单击请求API密钥区域下的链接。
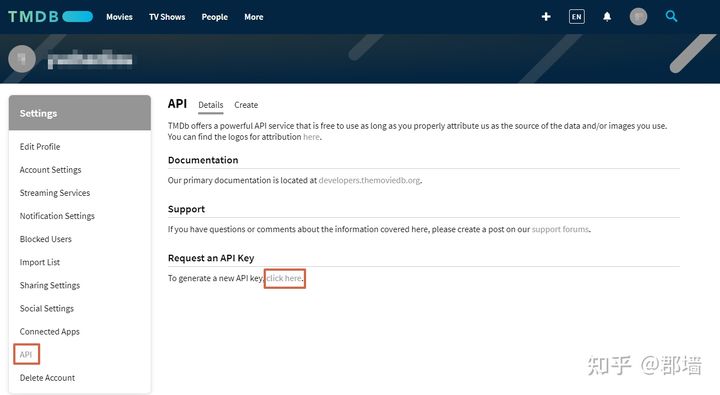
- 将API密钥注册为Developer。
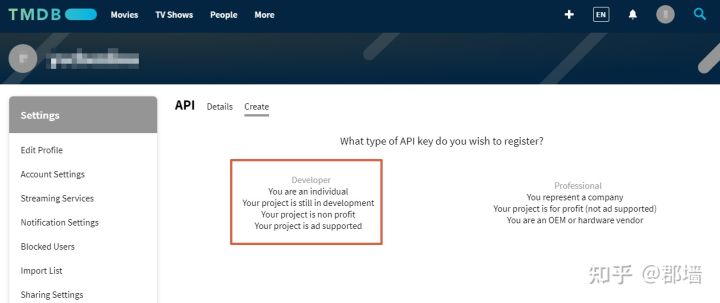
- 同意使用条款并填写所需信息:
- 使用类型:从下拉菜单中选择使用类型(如个人)。
- 应用程序名称:指定您要使用API密钥的应用程序(如Video Station)。
- 应用程序URL:提供Synology NAS的IP地址。
- 应用程序摘要:描述如何使用API密钥。
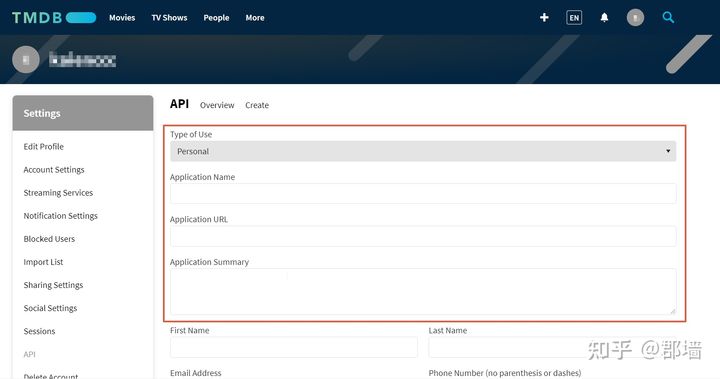
- 您会看到在API密钥(v3 auth)下显示的API密钥。复制密钥并粘贴到Video Station>设置>视频信息插件>The Movie Datebase>编辑>API密钥的API密钥字段。
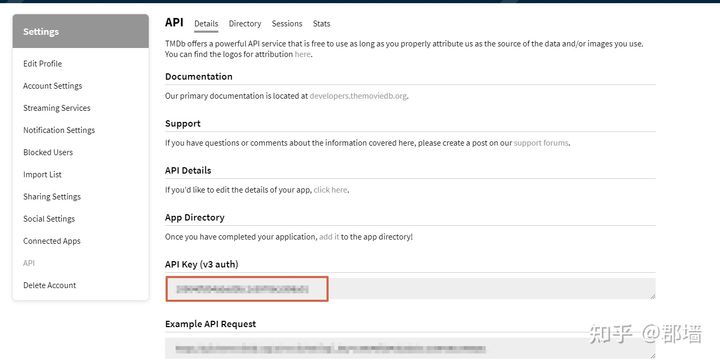
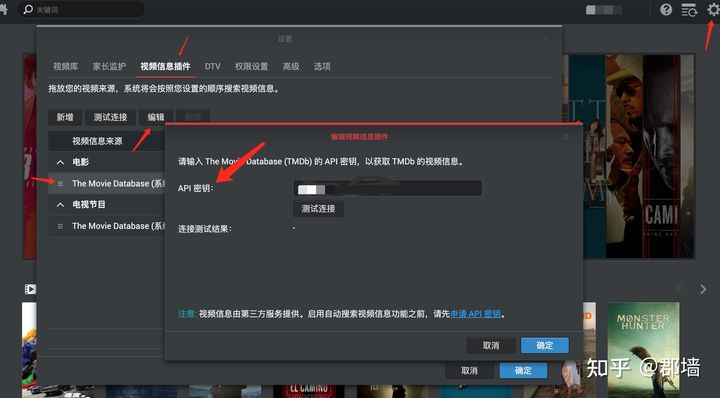
13.下载hosto文件并上传到群晖-video文件子目录中
链接: https://pan.baidu.com/s/1sZazs3dWN1RCcF_-_KXmqg 提取码: 2ti9
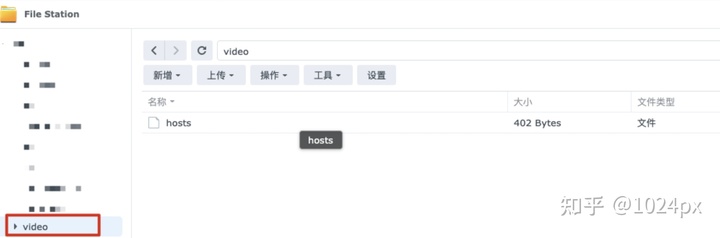
14.群晖-控制面板-计划任务
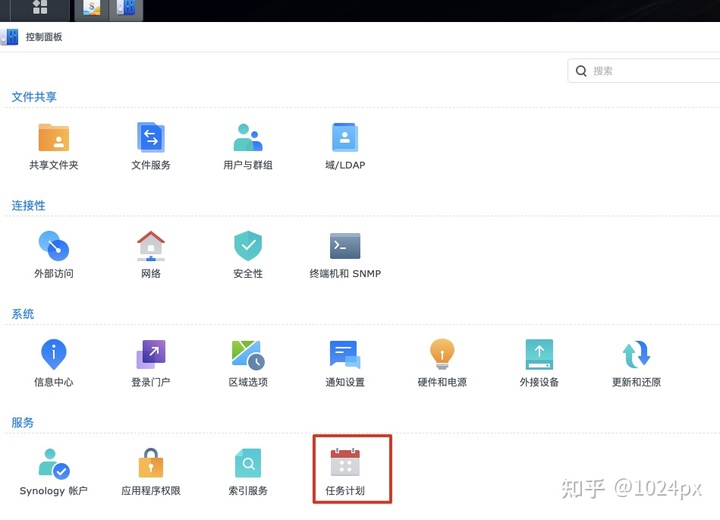
15.新增计划任务
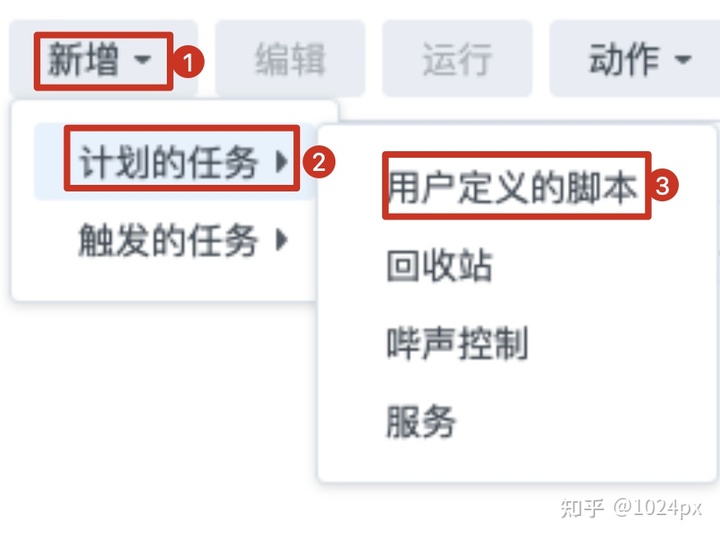
16.编辑任务
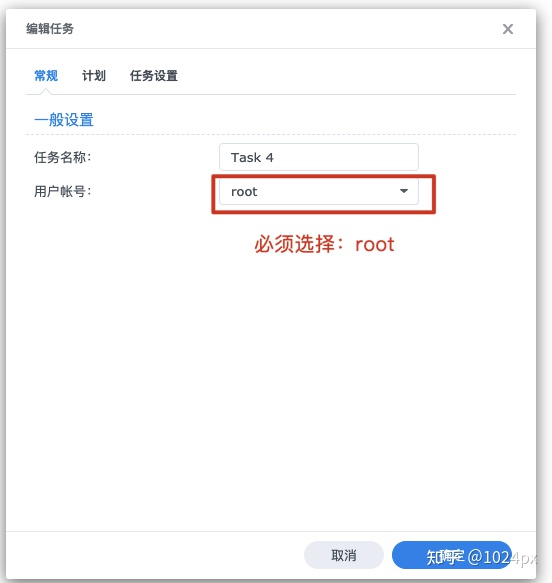
①常规-选择用户账号:root
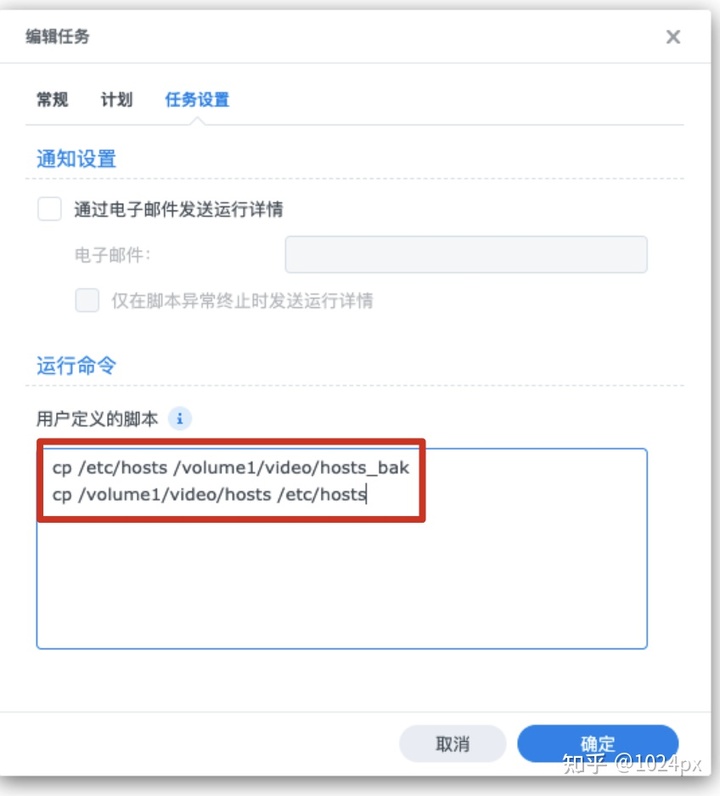
②任务设置-复制内容粘贴到用户定义的脚本
cp /etc/hosts /volume1/video/hosts_bak
cp /volume1/video/hosts /etc/hosts
脚本命令解释:
第一行命令是将群晖的hosts文件复制到video目录中,名称为hosts_bak,做为备份用于以后恢复
第二行命令是将我们新建在video目录中的hosts复制到群晖中覆盖替换
17.运行计划任务
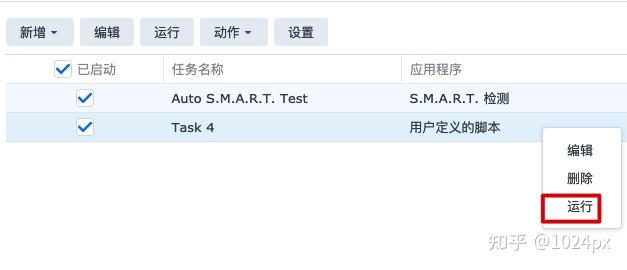
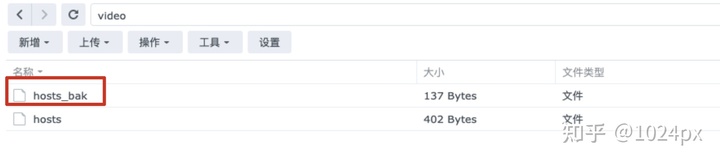
运行后文件夹中生成hosto_bak文件,表示执行成功
18.测试API连接,连接成功后点击“确定”
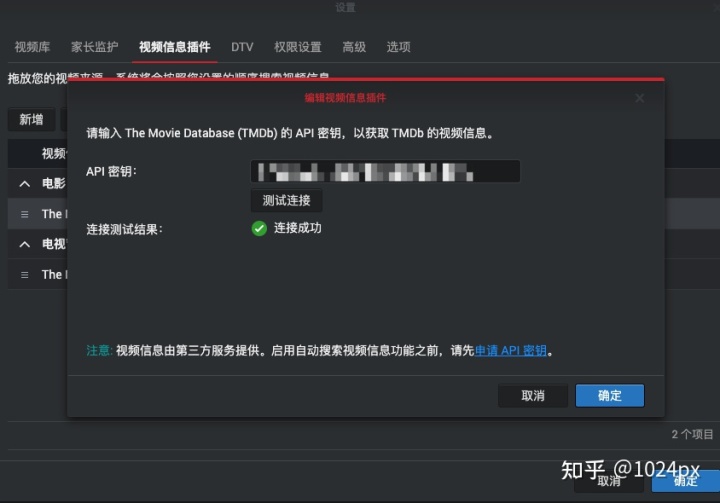
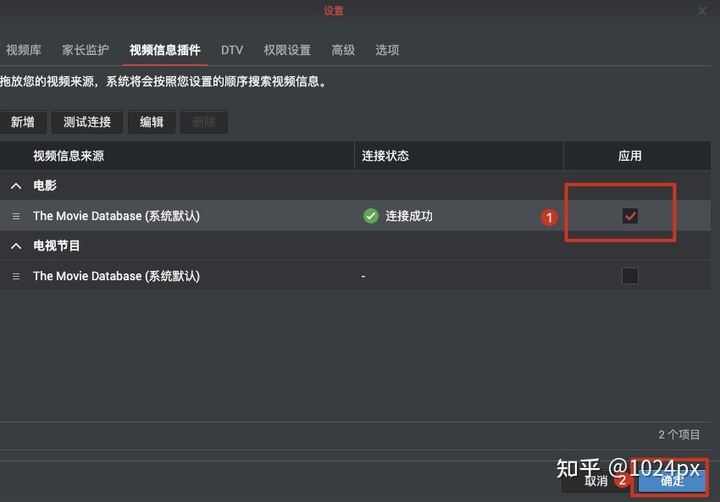
19.自动索引电影信息
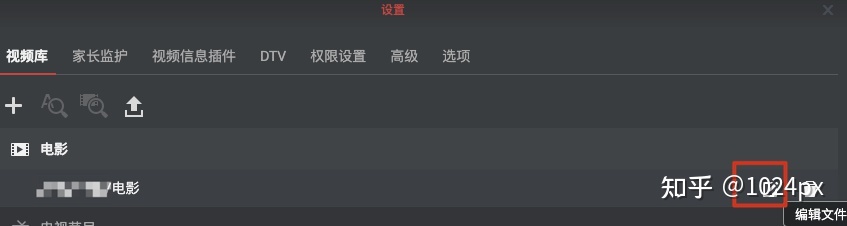
①编辑需要索引的目录
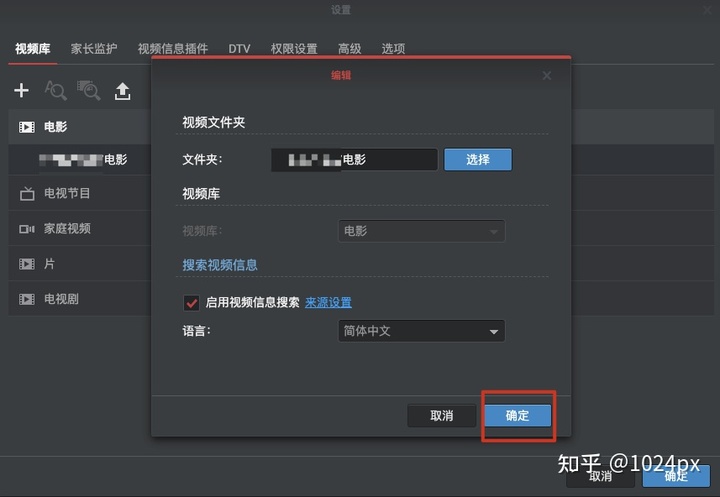
②点击“确定”
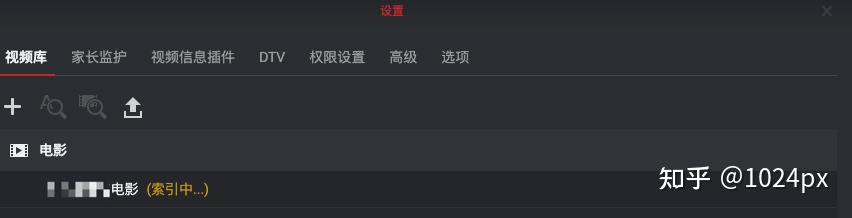
③自动索引中…(自动索引结果有误差时可通过手动索引修正)
20.手动索引或修正电影信息
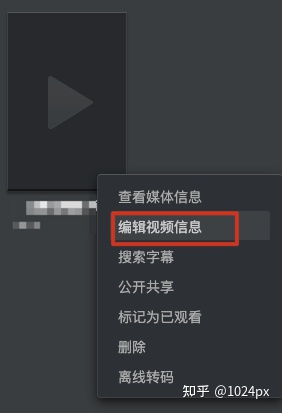
①编辑电影信息
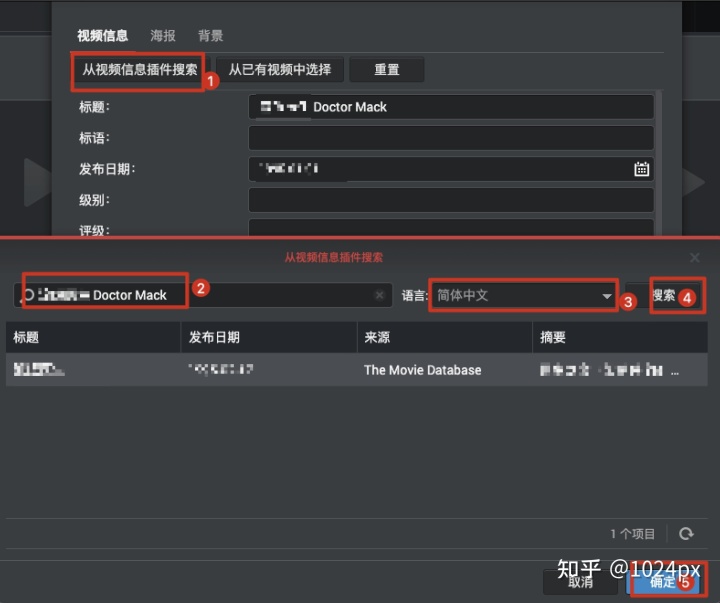
②选择匹配信息