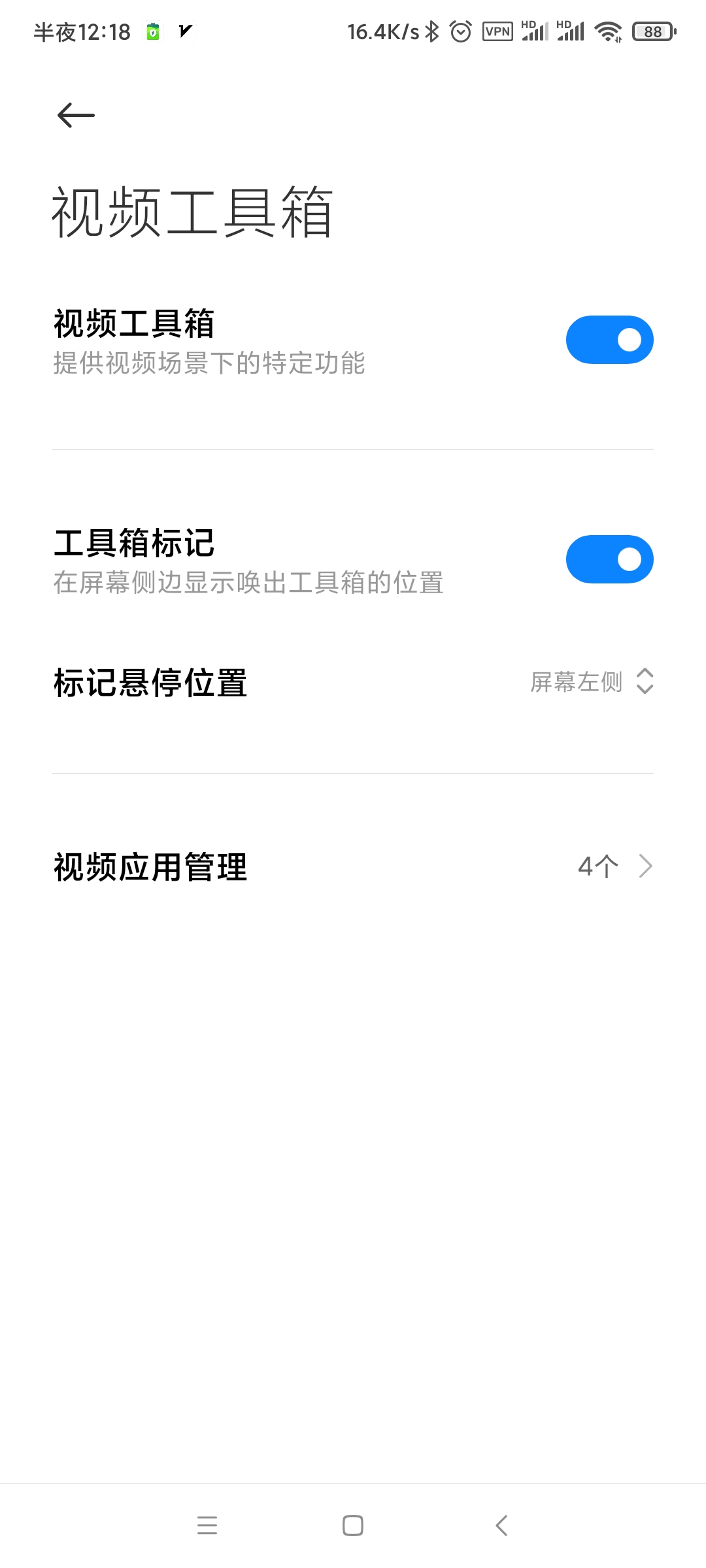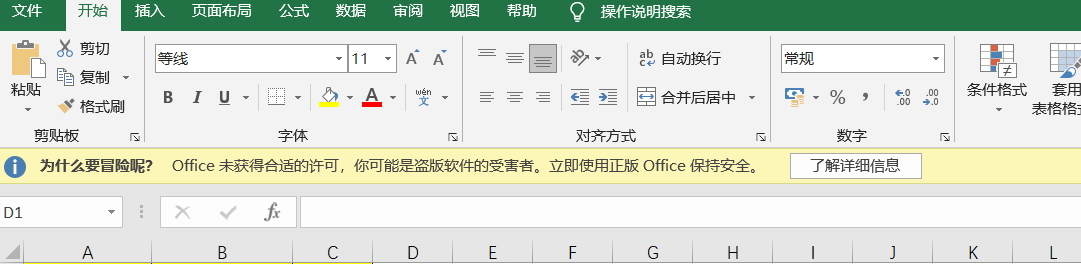前言
最近折腾入手了联想 M720q Tiny5 迷你主机,在安装好 Windows 10 后设置高级电源管理中的显示器和睡眠设置后发现,电脑总是在
2
分钟无操作的情况下自动睡眠.多年没好好折腾 Windows 的我只好 Google 了下方法,找到了通过修改注册表的方式来解决这个问题的方法.由于联想的电源管理特殊性,以及要完美解决无操作和手动锁屏两种方式睡眠的需求,整理了本教程.
开启隐藏选项
无人参与系统睡眠超时
无人参与系统睡眠超时是指当系统正常使用未被锁定
(Win+L)
时,在无操作的情况下系统将会在指定的时间后睡眠.一般用于笔记本电脑来节约电池电量.部分电脑默认设置是没有此选项的,依照以下图文步骤可以将其开启.
打开注册表
使用快捷键
Win + R
能快速打开运行界面,输入
regedit
回车打开注册表.
注册表是 Windows 重要的配置文件,请勿随意修改.
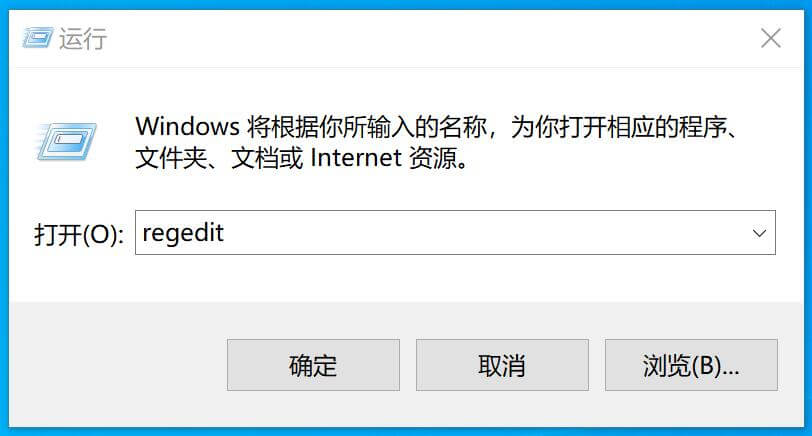
修改参数开启隐藏选项
如下图找到以下参数,双击
Attributes
将数值修改为
2
即可.
HKEY_LOCAL_MACHINE > SYSTEM > CurrentControlSet > Control > Power > PowerSettings > 238C9FA8-0AAD-41ED-83F4-97BE242C8F20 > 7bc4a2f9-d8fc-4469-b07b-33eb785aaca0

控制台锁定显示关闭超时
控制台锁定显示关闭超时是指当手动
Win + L
来锁定电脑后,系统将会在指定的时间后睡眠.多数用于在临时需要离开电脑,习惯于手动锁定电脑的场景使用.此选项也在某些电脑设置中被隐藏,继续依照下文设置开启.
修改参数开启隐藏选项
同样继续查找以下参数,双击
Attributes
将数值修改为
2
即可.
HKEY_LOCAL_MACHINE > SYSTEM > CurrentControlSet > Control > Power > PowerSettings > 7516b95f-f776-4464-8c53-06167f40cc99 > 8EC4B3A5-6868-48c2-BE75-4F3044BE88A7

修改睡眠时间
高级电源管理
开始菜单 – 设置 – 系统

电源和睡眠 – 其他电源设置

更改计划设置

更改高级电源设置
根据自己电脑实际使用场景自行设置
关闭显示器
和
使计算机进入睡眠状态
后设置
更改高级电源设置
.

无人参与系统睡眠超时
在 睡眠 选项中会出现
无人参与系统睡眠超时
根据情况设置,如无需睡眠,可将数值设置为
0
即可.

控制台锁定显示关闭超时
在 显示 选项中会出现
控制台锁定显示关闭超时
根据情况设置,如无需睡眠,可将数值设置为
0
即可.

结语
并不是所有品牌的电脑都需要这样设置,建议在修改注册表之前先打开高级电源选项进行设置,实际测试效果在进行本文的操作尝试.
本站提供免费和付费的技术支持.你可以通过留言,邮件,TG群的方式来技术交流和免费咨询.同时也可以付费支持的方式获得相关的技术支持,项目部署配置等服务.具体相关详情请点击查看 技术支持页面
© 版权声明
文章版权归作者所有,未经允许请勿转载。
THE END